How To Get Unlimited Fps In Eft
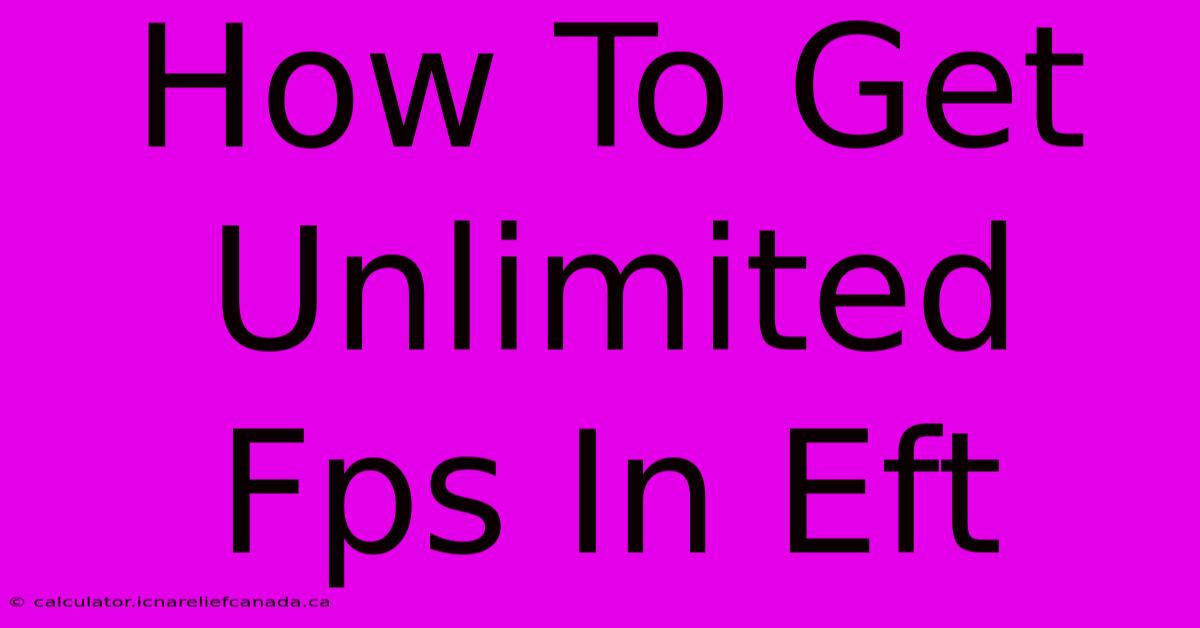
Table of Contents
How To Get Unlimited FPS in Escape From Tarkov (EFT)
Escape From Tarkov (EFT) is notorious for its demanding system requirements. Achieving a consistently high frame rate (FPS) can significantly enhance your gameplay experience, giving you a crucial edge in this brutal shooter. While "unlimited" FPS is technically impossible due to hardware limitations, this guide will walk you through optimizing your game settings and system to maximize your FPS and get as close to that ideal as possible.
Understanding FPS Bottlenecks in EFT
Before diving into solutions, it's important to understand what limits your FPS. The primary bottlenecks are usually:
- CPU: EFT is incredibly CPU-intensive, especially during intense firefights and with many players or objects on screen. A weak CPU will struggle to process all the game's calculations, resulting in low FPS.
- GPU: Your graphics card renders the visuals. A less powerful GPU will struggle to display high-resolution textures and effects smoothly, leading to frame drops.
- RAM: Insufficient RAM forces the system to use slower storage (your hard drive or SSD), causing significant lag and impacting FPS.
- Storage: Using an older HDD instead of an SSD drastically increases loading times and can cause stuttering during gameplay.
- Network: High ping and packet loss can interfere with server communication, indirectly impacting your perceived FPS.
Optimizing Your Escape From Tarkov Settings
Tweaking your in-game settings is crucial for improving FPS. Here's a breakdown of key settings and their impact:
Graphics Settings:
- Resolution: Lowering your resolution (e.g., from 1920x1080 to 1600x900 or even lower) is the single most impactful change you can make.
- Shadows: Set shadows to "Low" or "Off." Shadows are extremely taxing on your system.
- Texture Quality: Reduce texture quality to "Low" or "Medium."
- Effects Quality: Lowering effects like SSAO (Screen Space Ambient Occlusion), bloom, and anti-aliasing will significantly improve FPS. Consider turning them off entirely.
- View Distance: Reducing view distance means fewer objects are rendered at any given time, significantly boosting performance.
- Post-Processing: Disable or set to low. This includes things like depth of field and screen space reflections.
- Anti-Aliasing: Turn off or use the lowest setting possible. FXAA is generally less performance-intensive than TAA.
Other Important Settings:
- VSync: Disable VSync. It synchronizes your FPS with your monitor's refresh rate, which can introduce input lag and doesn't necessarily improve visual smoothness.
- Fullscreen Optimization: Enable this option. It can improve performance slightly.
Optimizing Your System for EFT
Beyond in-game settings, consider these system-level optimizations:
- Upgrade your hardware: If your FPS is consistently low despite optimizing settings, upgrading your CPU, GPU, and RAM is the most effective solution. Aim for a CPU with a high core count and clock speed, a powerful GPU with ample VRAM, and at least 16GB of RAM.
- Use an SSD: An SSD drastically reduces loading times and improves overall game responsiveness.
- Close unnecessary background applications: Running multiple programs simultaneously consumes system resources, leading to lower FPS.
- Update your drivers: Ensure your graphics drivers and other system drivers are up to date. Outdated drivers can cause performance issues.
- Overclocking (Advanced): Overclocking your CPU or GPU can potentially boost FPS, but it requires caution and understanding of the risks involved.
Monitoring Your FPS
Use tools like MSI Afterburner or RivaTuner Statistics Server to monitor your FPS in real-time. This helps you identify which settings or hardware components are impacting your performance the most, allowing for targeted adjustments.
Conclusion
While achieving truly "unlimited" FPS in EFT is unrealistic, by implementing the steps outlined above, you can significantly improve your frame rate and enjoy a smoother, more responsive gameplay experience. Remember that finding the optimal balance between visual quality and performance depends on your specific hardware. Experiment with different settings to find the sweet spot that delivers the best FPS without sacrificing too much visual fidelity.
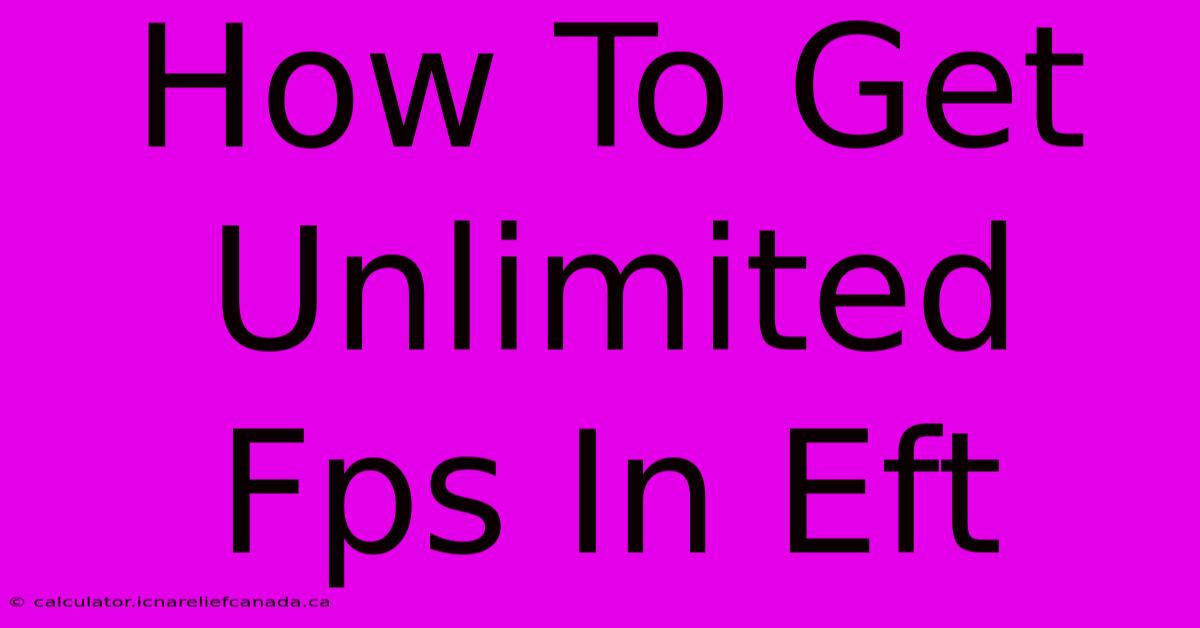
Thank you for visiting our website wich cover about How To Get Unlimited Fps In Eft. We hope the information provided has been useful to you. Feel free to contact us if you have any questions or need further assistance. See you next time and dont miss to bookmark.
Featured Posts
-
How To Set Up Color Configuration For Onshape Part Studio
Feb 06, 2025
-
Copa Match Leganes Vs Real Madrid
Feb 06, 2025
-
How To Easily Open Septum Clicker
Feb 06, 2025
-
How To Construct A Plasterboard Bulhead
Feb 06, 2025
-
How To Get Sprint Samsung Galaxy S20 Plus Network Unlock
Feb 06, 2025
