How To Set Up Color Configuration For Onshape Part Studio
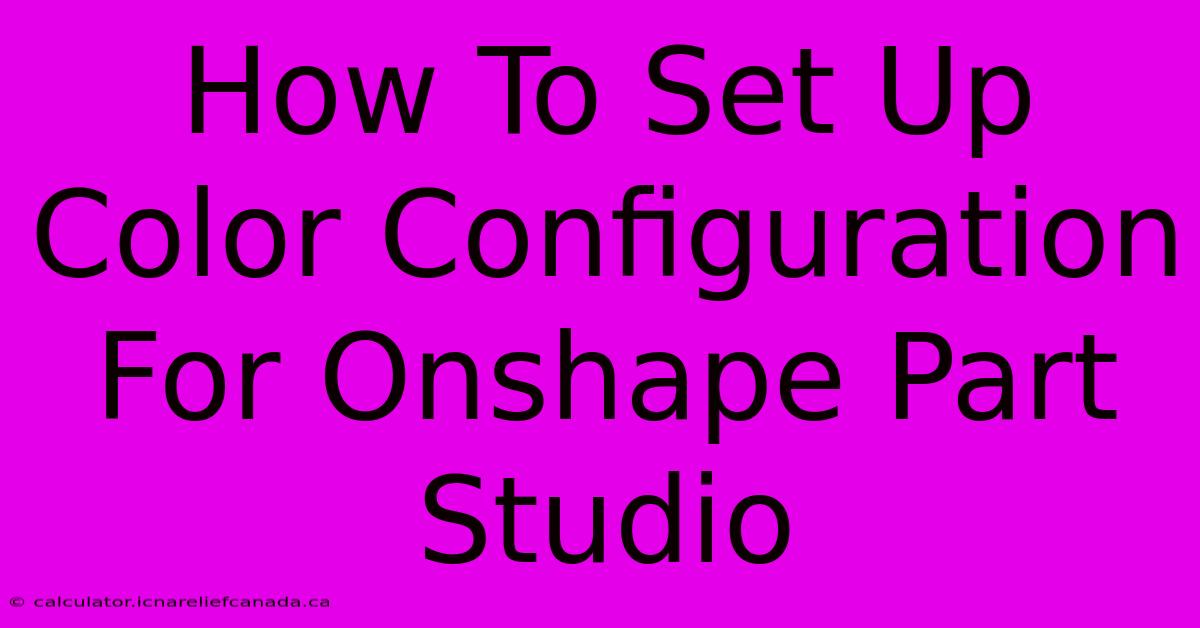
Table of Contents
How To Set Up Color Configuration for Onshape Part Studio
Onshape's Part Studio offers a powerful way to visualize your designs, and a key part of that visualization is color. Proper color configuration not only enhances the aesthetic appeal but also improves the clarity and understanding of your models. This guide will walk you through setting up effective color configurations within Onshape Part Studio.
Understanding Onshape's Color Options
Before diving into the specifics, it's important to understand the different ways you can control color in Onshape:
- Appearance: This is the most common method. You assign an appearance to a specific feature or body within your part. Appearances define the material properties (including color), texture, and other visual attributes.
- Material Properties: While not directly controlling color in the same way as appearances, materials can inherently have associated colors. Choosing a material will often set a default color, which you can then override with a custom appearance.
- Global Settings (Limited): While you can't globally set the color of all parts, some settings, such as background color, can be adjusted in the global workspace options.
Step-by-Step Guide to Setting Up Colors in Onshape Part Studio
Here's a step-by-step guide on how to effectively manage colors in your Onshape designs:
1. Selecting the Feature or Body
First, you need to identify the specific feature or body you wish to color. This could be an extrude, revolve, or any other feature created within your Part Studio. Select it by clicking on it in the design tree or directly in the graphic window.
2. Accessing the Appearance Property
Once selected, locate the Appearance property in the right-hand panel. This panel displays the properties of the selected feature. If you don't see it, make sure the feature is properly selected. The appearance property might be within a "Properties" or "Attributes" section depending on your Onshape version.
3. Choosing a Predefined Appearance
Onshape provides a library of predefined appearances. You can browse through these options and select one that best suits your needs. These often come with pre-set materials and colors. This is a quick and easy method for basic color assignments.
4. Creating a Custom Appearance
For more control, click on the "Create New Appearance" option (the exact wording might vary slightly depending on the Onshape version). This allows you to create a custom appearance with precise color settings:
- Color: Select your desired color using the color picker. You can input specific RGB or HEX values for ultimate precision.
- Material: Assign a material for realistic rendering. The material's properties will affect how light interacts with the surface.
- Texture: Add textures for a more complex visual effect. This feature is great for simulating different surface finishes.
5. Applying the Appearance
After defining or selecting your appearance, click Apply or OK to assign it to the selected feature. The changes will be immediately reflected in the graphic window.
6. Managing Multiple Appearances
For complex assemblies with numerous parts, managing appearances effectively is crucial. Remember to:
- Organize your Appearances: Use descriptive names for your appearances.
- Reuse Appearances: Apply the same appearance to multiple features to maintain consistency.
- Create Appearance Libraries: For frequently used colors and material combinations, create a library of appearances that you can easily reuse in future projects.
Tips for Effective Color Configuration
- Clarity and Contrast: Use colors that provide sufficient contrast to easily distinguish different parts and features.
- Consistency: Maintain consistency in your color scheme throughout the design.
- Visual Hierarchy: Use color to emphasize important features or aspects of your model.
- Consider Rendering: Think about how your color choices will appear in different rendering settings.
By following these steps and incorporating these tips, you can effectively manage and improve the visual appeal and understandability of your Onshape Part Studio designs through thoughtful color configuration. Remember to save your work regularly to avoid losing your progress.
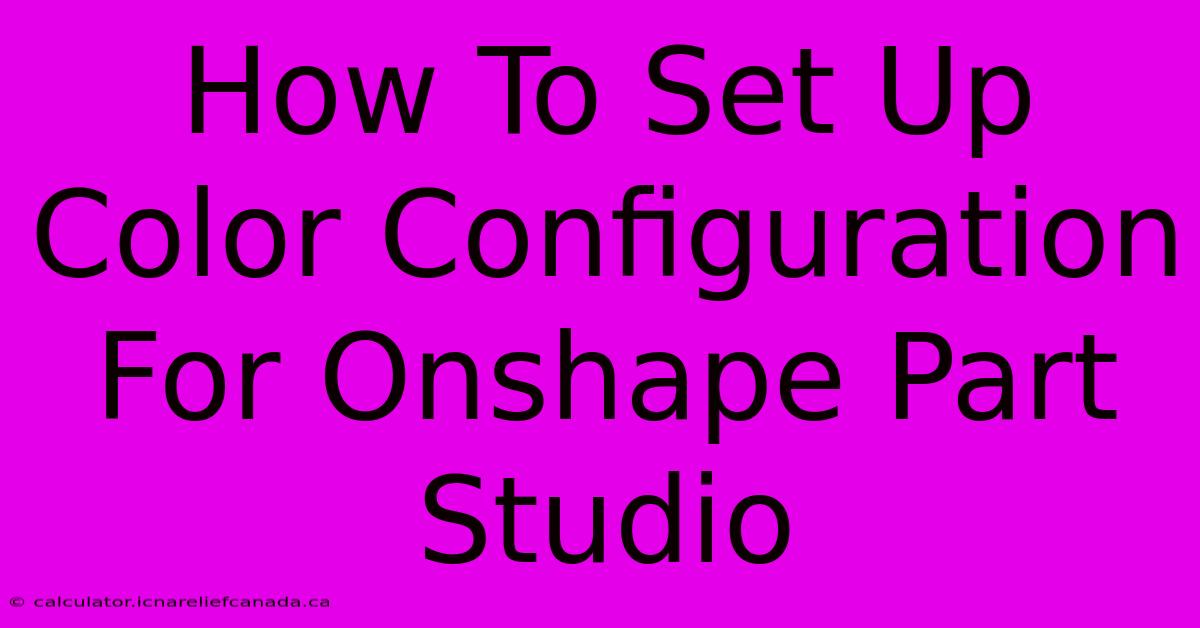
Thank you for visiting our website wich cover about How To Set Up Color Configuration For Onshape Part Studio. We hope the information provided has been useful to you. Feel free to contact us if you have any questions or need further assistance. See you next time and dont miss to bookmark.
Featured Posts
-
Grading The Middleton Kuzma Swap
Feb 06, 2025
-
How To Get To Scorpion River Catacombs
Feb 06, 2025
-
How To Easily Open Septum Clicker
Feb 06, 2025
-
Fast Valentines Day Gift Delivery
Feb 06, 2025
-
Butler Trade Heat To Warriors
Feb 06, 2025
