Obs How To Record Mic Only
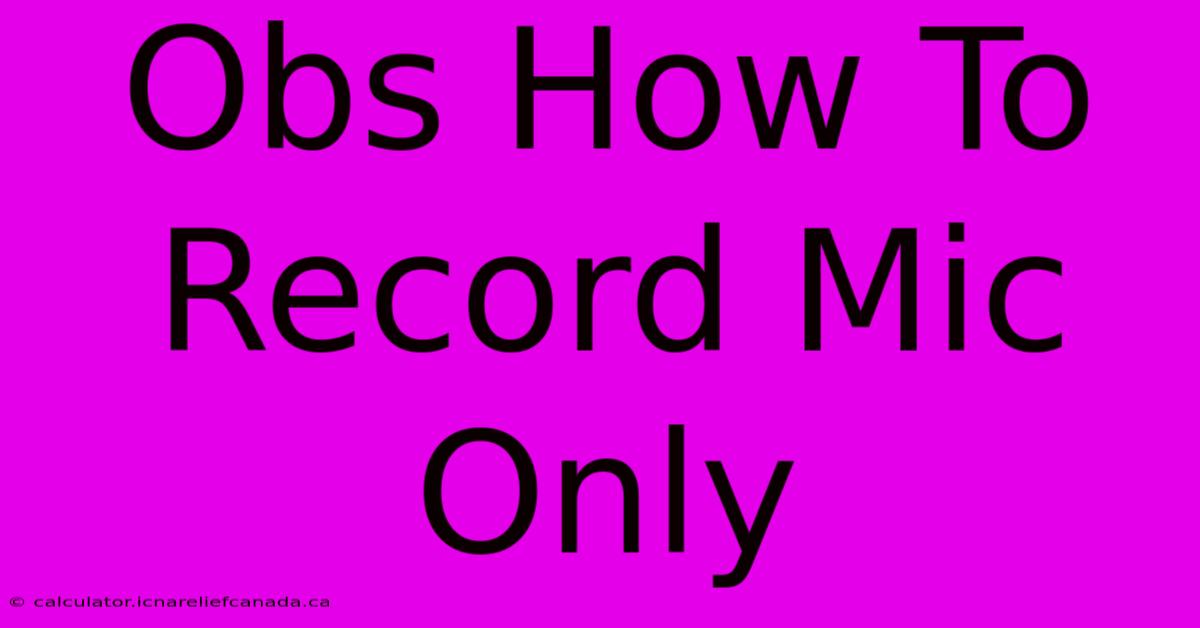
Table of Contents
OBS How To Record Mic Only: A Comprehensive Guide
Want to capture crystal-clear audio without the visual clutter of your screen? Learning how to record only your microphone in OBS Studio is simpler than you think. This guide will walk you through several methods, ensuring you get the perfect audio for podcasts, voiceovers, or any audio-only project.
Understanding OBS Sources and Tracks
Before diving into the specifics, it's crucial to grasp the fundamental concepts within OBS Studio. OBS uses sources to input audio and video. These sources can be anything from your webcam and game capture to your microphone. The audio from each source is then mixed onto tracks. By manipulating these tracks, we achieve the desired recording.
Method 1: Muting Video Sources
This is the simplest method. You'll keep your video sources, but mute them, effectively only recording the audio.
Steps:
- Open OBS Studio: Launch the application and ensure your microphone is selected as an audio source. You'll find this under the "Sources" panel. If your microphone isn't listed, you'll need to add it (usually by selecting "+ Add Source" and choosing "Mic/Auxiliary Audio").
- Identify Video Sources: Check your Sources panel. Identify all your video sources (e.g., Display Capture, Game Capture, etc.).
- Mute Video Sources: Right-click each video source and select "Disable." This will prevent them from being recorded, while leaving your microphone audio active.
- Start Recording: Click the "Start Recording" button. OBS will now only capture your microphone's audio.
Pro-Tip: Even with video sources disabled, they still consume some system resources. If performance is an issue, consider removing them entirely from the scene before recording.
Method 2: Creating a Separate Audio-Only Scene
For more organization, create a separate scene dedicated to your microphone audio.
Steps:
- Create a New Scene: In the "Scenes" panel, click the "+" button to add a new scene. Name it something like "Audio Only."
- Add Microphone Source: Add your microphone as a source to this new scene.
- Remove Video Sources: Ensure no video sources are added to this scene.
- Start Recording: Select the "Audio Only" scene and start recording. Only your microphone audio will be captured.
Pro-Tip: This method is especially useful for projects with multiple scenes. You can switch between a scene with visuals and your dedicated audio-only scene seamlessly.
Method 3: Using Advanced Audio Mixer Options (For Experienced Users)
OBS Studio's audio mixer offers advanced controls. This method allows more precise audio management.
Steps:
- Access the Audio Mixer: Locate the audio mixer panel within OBS.
- Adjust Levels: Ensure your microphone's volume is appropriately adjusted.
- Mute/Adjust Other Tracks: Mute or lower the volume of other audio tracks to prioritize your microphone.
- Record: Start your recording. You'll need to carefully manage the audio levels to avoid clipping or unwanted noise.
Pro-Tip: Experiment with the advanced mixer settings to achieve professional-sounding audio. This may involve using filters or equalization.
Optimizing Audio Quality
Regardless of the method used, optimizing your audio quality is essential.
- Use a High-Quality Microphone: Investing in a decent microphone significantly improves audio clarity.
- Minimize Background Noise: Record in a quiet environment to avoid unwanted sounds.
- Monitor Your Audio: Use headphones to monitor your audio in real-time, ensuring optimal levels and identifying any issues.
- Post-Production Editing: Consider using audio editing software to further refine your recordings.
By following these methods, you can effortlessly record only your microphone in OBS Studio, opening doors to a world of creative audio projects. Remember to practice and experiment to find the workflow that best suits your needs!
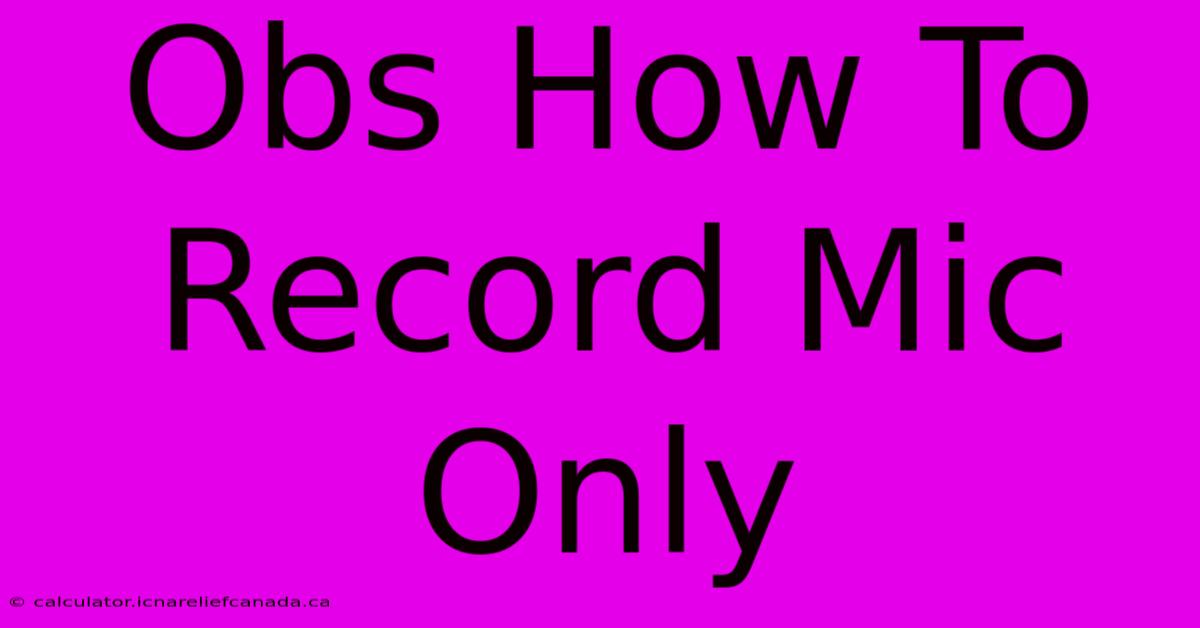
Thank you for visiting our website wich cover about Obs How To Record Mic Only. We hope the information provided has been useful to you. Feel free to contact us if you have any questions or need further assistance. See you next time and dont miss to bookmark.
Featured Posts
-
Halo Mcc How To Lower Your Weapon Keyboard And Mouse
Feb 06, 2025
-
How To Beat Your Meat
Feb 06, 2025
-
Leganes Vs Real Madrid 2025 Lineup
Feb 06, 2025
-
Ozzy Osbournes Black Sabbath Farewell
Feb 06, 2025
-
How To Reset Audacity To Default Youtube Video
Feb 06, 2025
