How To Engrave A Photo In Magicart 7
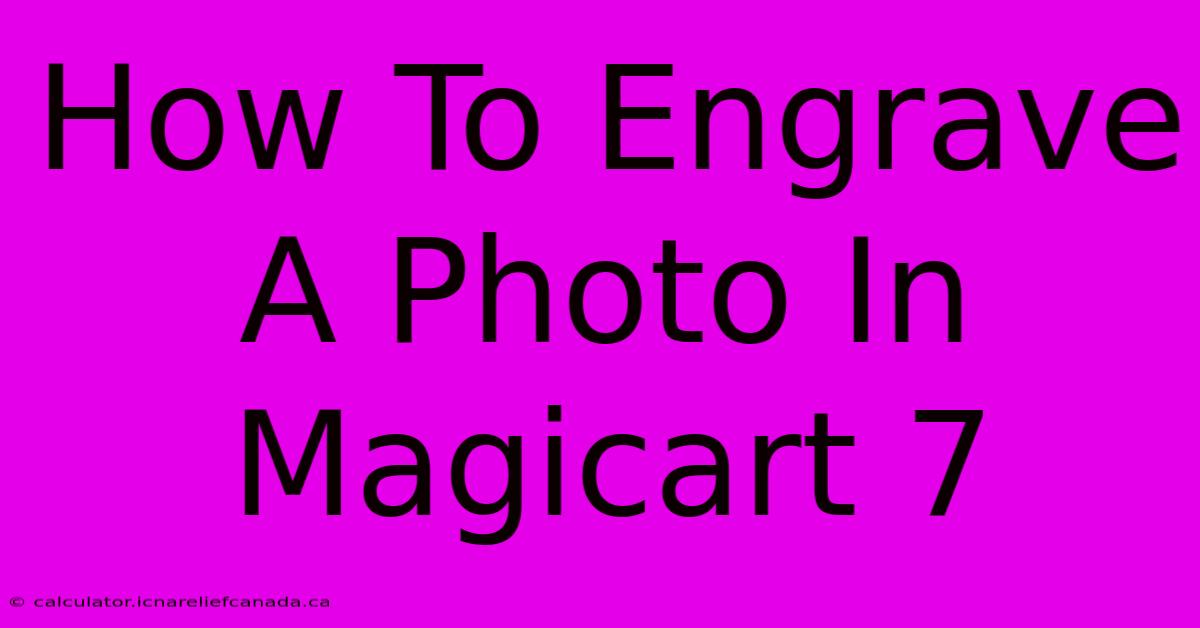
Table of Contents
How To Engrave A Photo in Magicart 7: A Step-by-Step Guide
Magicart 7 offers a powerful way to engrave photos onto various materials, adding a personalized and artistic touch to your projects. This guide provides a comprehensive walkthrough, ensuring you can successfully engrave your cherished photos with ease. We'll cover everything from preparing your image to optimizing settings for the best results.
Preparing Your Image for Engraving
Before you begin the engraving process, proper image preparation is crucial for optimal results. A poorly prepared image will lead to a subpar engraving. Here's what you need to do:
1. Image Resolution and Format:
- High Resolution is Key: Use a high-resolution image (at least 300 DPI). Low-resolution images will result in blurry and pixelated engravings.
- Preferred Formats: JPG, PNG, and TIFF are generally compatible. Ensure your image isn't overly compressed, which can degrade quality.
2. Image Editing (Optional but Recommended):
- Contrast and Brightness: Adjust contrast and brightness to optimize the image's grayscale values. Areas with too little contrast can cause engraving issues.
- Black and White Conversion: Convert your image to grayscale or black and white for best results. Color images can be challenging to engrave accurately.
- Removing Backgrounds: Depending on your design, you may need to remove the background of your photo to focus the engraving on the subject. Most image editing software can accomplish this.
3. Image Size and Scaling:
- Match Material Dimensions: Ensure your image is appropriately sized to fit the engraving area of your chosen material. Scaling your image too much will lead to poor quality.
- Magicart's Preview Function: Utilize Magicart 7's preview function to visualize how your image will appear before committing to the engraving process. This lets you make any necessary adjustments.
Importing and Engraving Your Image in Magicart 7
Now that your image is prepared, let's move onto the engraving process itself:
1. Importing Your Image:
- Open Magicart 7: Launch the Magicart 7 software.
- Import Image: Use the software's import function to load your prepared image file. Locate the file using the file browser.
2. Setting Engraving Parameters:
- Material Selection: Select the material type you're using for engraving (e.g., wood, metal, acrylic). This is critical as different materials require different settings.
- Depth and Speed: Adjust the engraving depth and speed settings carefully. These parameters will influence the quality and time of the engraving. Experiment with different settings to find the optimal balance for your material and image.
- Power and Passes: The power setting affects the intensity of the engraving. The number of passes determines how many times the laser will trace the image. Higher power and multiple passes might be needed for deeper engravings, but be cautious to avoid damaging your material.
3. Preview and Fine-Tuning:
- Check the Preview: Before you start, review the preview in Magicart 7 to ensure the image is positioned correctly and the settings are satisfactory.
- Make Adjustments: If necessary, adjust the position, size, or engraving parameters based on the preview.
4. Starting the Engraving Process:
- Initiate Engraving: Once you're satisfied with the preview, initiate the engraving process. Ensure your material is securely positioned.
- Monitor the Progress: Keep an eye on the engraving to ensure everything is proceeding as expected.
Post-Engraving Considerations
1. Cleaning Your Engraving:
After the engraving is complete, gently clean the engraved area to remove any debris or residue left by the process. The appropriate cleaning method will depend on the material used.
2. Finishing Touches (Optional):
Depending on the material and desired effect, you might apply a protective sealant or finish to enhance the durability and appearance of your engraving.
Troubleshooting Common Issues
- Blurry Engraving: This is usually due to low-resolution images or incorrect settings.
- Incomplete Engraving: Check the power, speed, and number of passes. Ensure the laser is properly calibrated.
- Material Damage: Reduce power and speed if you notice damage to your material during the engraving process.
By following these steps, you can successfully engrave your photos in Magicart 7, producing beautiful and personalized items. Remember to always prioritize safety and use appropriate safety precautions when working with laser engraving equipment.
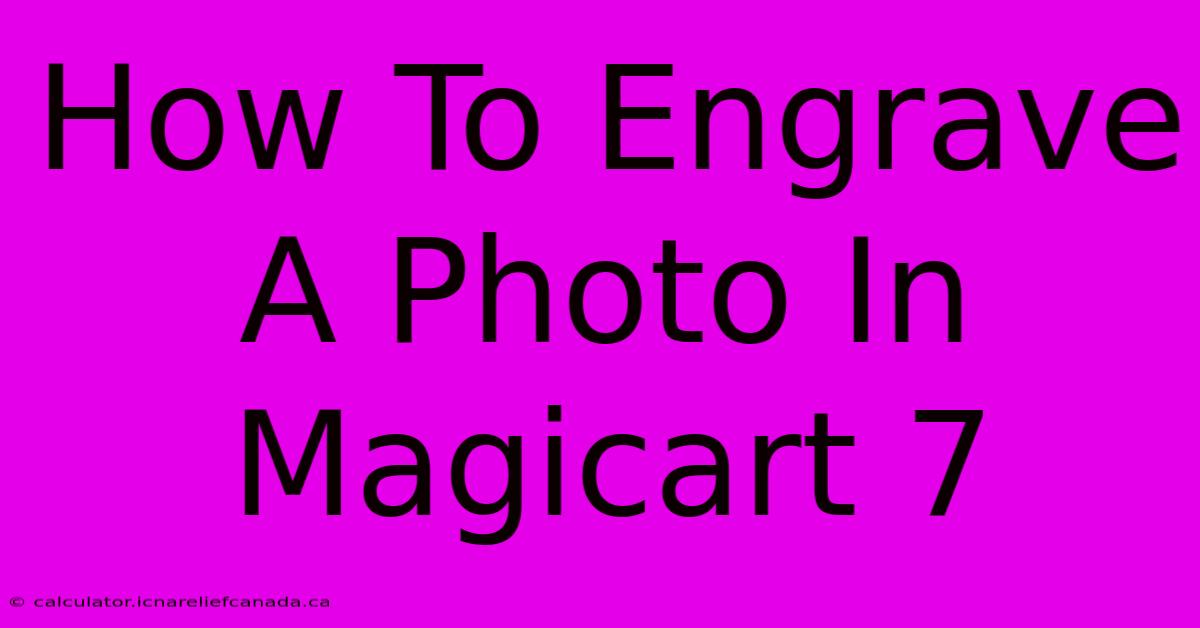
Thank you for visiting our website wich cover about How To Engrave A Photo In Magicart 7. We hope the information provided has been useful to you. Feel free to contact us if you have any questions or need further assistance. See you next time and dont miss to bookmark.
Featured Posts
-
How To Change Dyson Filter
Feb 06, 2025
-
How To Tie A Loop Knot
Feb 06, 2025
-
Fact Check Politico No Usaid Funds
Feb 06, 2025
-
Usps Ends Hong Kong Shipping Halt
Feb 06, 2025
-
How To Hack On Raspberry Pi 5
Feb 06, 2025
