How To Halftone Screen Gimp
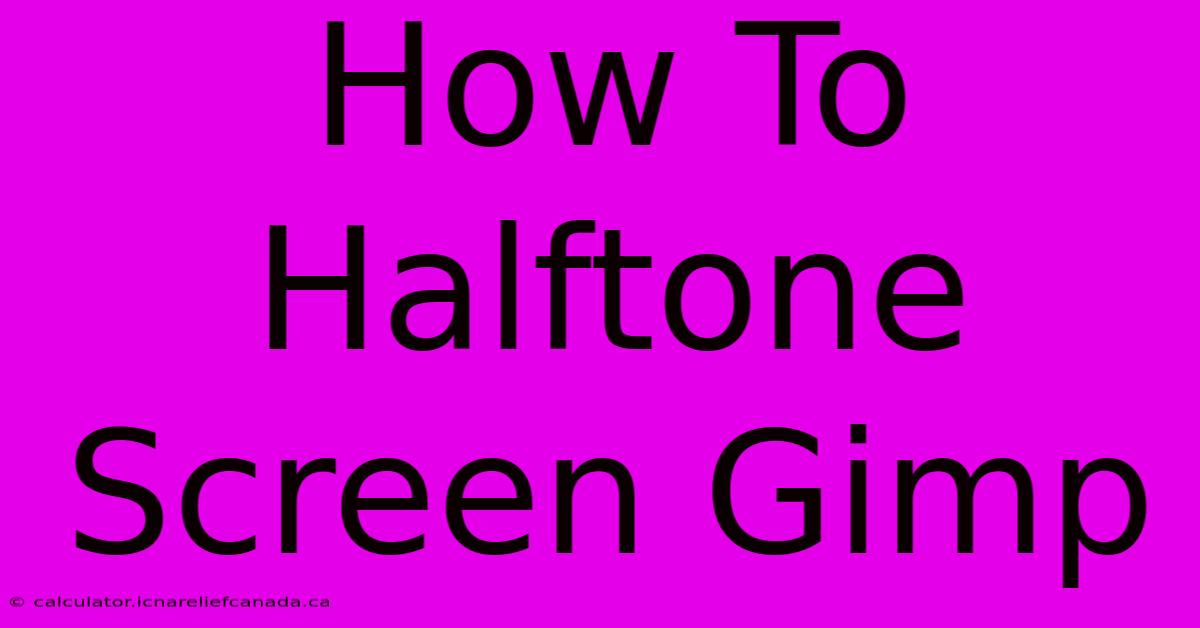
Table of Contents
How To Halftone Screen in GIMP: A Comprehensive Guide
Halftone screens are a crucial element in graphic design, offering a unique aesthetic and simulating the look of printed materials. This guide provides a step-by-step walkthrough on how to achieve a halftone effect in GIMP, a powerful and free open-source image editor. We'll explore different methods and techniques to help you master this effect.
Understanding Halftone Screens
Before diving into the process, let's understand what a halftone screen is. Essentially, it's a technique that simulates continuous tone images (like photographs) using dots of varying sizes and densities. Smaller dots represent darker areas, while larger, more spaced-out dots represent lighter areas. This creates the illusion of tonal range when viewed from a distance.
Method 1: Using the GIMP's Built-in Filters
This method utilizes GIMP's built-in filters to achieve a quick and efficient halftone effect. While not offering the granular control of other methods, it's a great starting point for beginners.
Step-by-Step Guide:
-
Open your image in GIMP. Ensure your image is in a suitable format (e.g., JPG, PNG).
-
Duplicate the layer. This preserves your original image. Go to
Layer > Duplicate Layer. -
Apply the "Halftone" filter. Navigate to
Filters > Artistic > Halftone. -
Adjust the parameters. Experiment with the following settings:
- Cell size: Controls the size of the dots. Smaller values create finer details, while larger values create coarser results.
- Shape: Choose between Circle, Square, and Diamond. Circles are the most common for a classic halftone look.
- Hardness: Adjusts the sharpness of the dots.
-
Experiment and refine. Play with different settings until you achieve your desired halftone effect. Don't be afraid to try various combinations of cell size and shape.
-
Merge layers (optional). If satisfied, merge the halftone layer with the original layer for a combined effect. Go to
Layer > Merge Down.
Method 2: Utilizing the "Color Quantization" Method
This method leverages GIMP's color quantization features for a different approach to halftone creation. This technique can create unique and interesting effects.
Step-by-Step Guide:
-
Open your image and duplicate the layer (as in Method 1).
-
Apply Color Quantization. Go to
Colors > Posterize. -
Adjust the number of colors. A lower number of colors results in a more pronounced halftone effect. Experiment with different values—typically between 2 and 16 will yield interesting results.
-
Refine the image (optional). You can further enhance the effect using other GIMP tools like blurring or sharpening.
Method 3: Advanced Techniques with Paths and Brushes (For Experienced Users)
This method involves creating custom halftone effects using paths and brushes, offering the most control but requiring more advanced GIMP skills.
This method is highly complex and involves creating custom brushes and using path tools for precise dot placement. It is recommended to search for dedicated tutorials on this advanced technique within GIMP communities and forums.
Optimizing Your Halftone Images for Web and Print
Once you've created your halftone image, consider these optimization tips:
- Resolution: For print, higher resolutions are necessary. For web, optimize the image size to maintain quality without excessive file size.
- File format: Use JPEG for web and consider PNG for print, especially if you need to maintain sharp edges and transparency.
- Color profile: Ensure your image uses the appropriate color profile (e.g., sRGB for web, CMYK for print).
Conclusion
Creating halftone screens in GIMP offers diverse creative possibilities. By mastering these methods, you can enhance your designs with a classic and visually appealing effect. Remember to experiment, refine, and utilize the many tools and filters available in GIMP to achieve your unique artistic vision. Don't be afraid to explore further and discover your own halftone techniques!
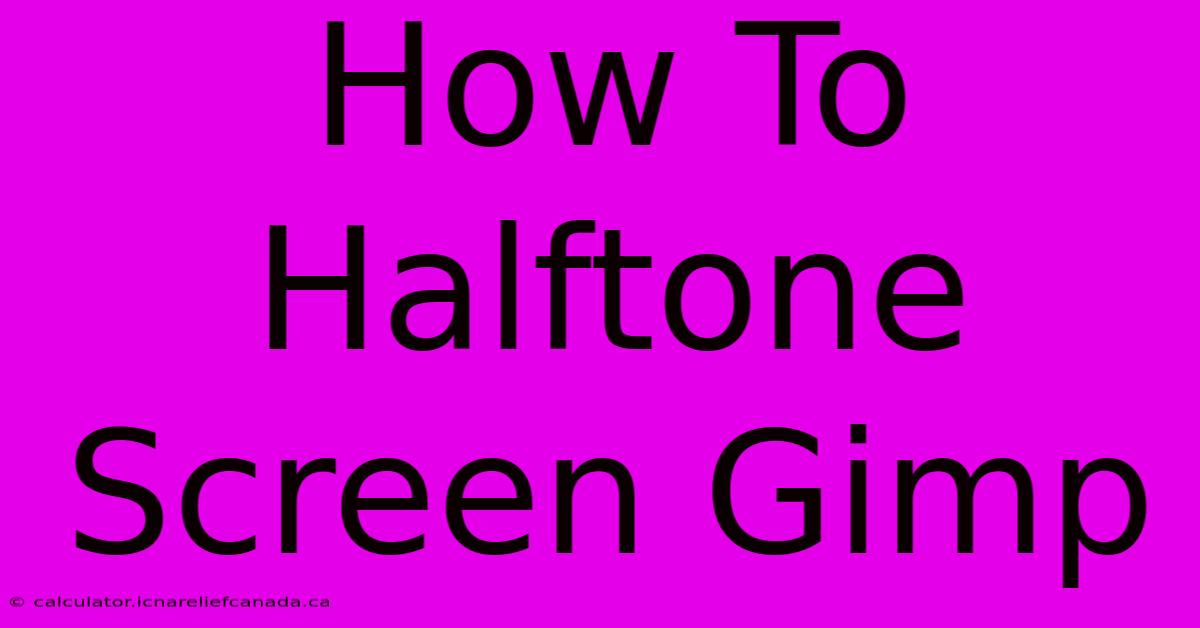
Thank you for visiting our website wich cover about How To Halftone Screen Gimp. We hope the information provided has been useful to you. Feel free to contact us if you have any questions or need further assistance. See you next time and dont miss to bookmark.
Featured Posts
-
Kuzma Joins Bucks Middleton To Wizards
Feb 06, 2025
-
How To Play Shut The Box
Feb 06, 2025
-
How To Open A Safe
Feb 06, 2025
-
Leganes Vs Real Madrid Copa Summary
Feb 06, 2025
-
How To Make A Paper Airplane That Flies Far
Feb 06, 2025
