How To Get Blender On School Chromebook
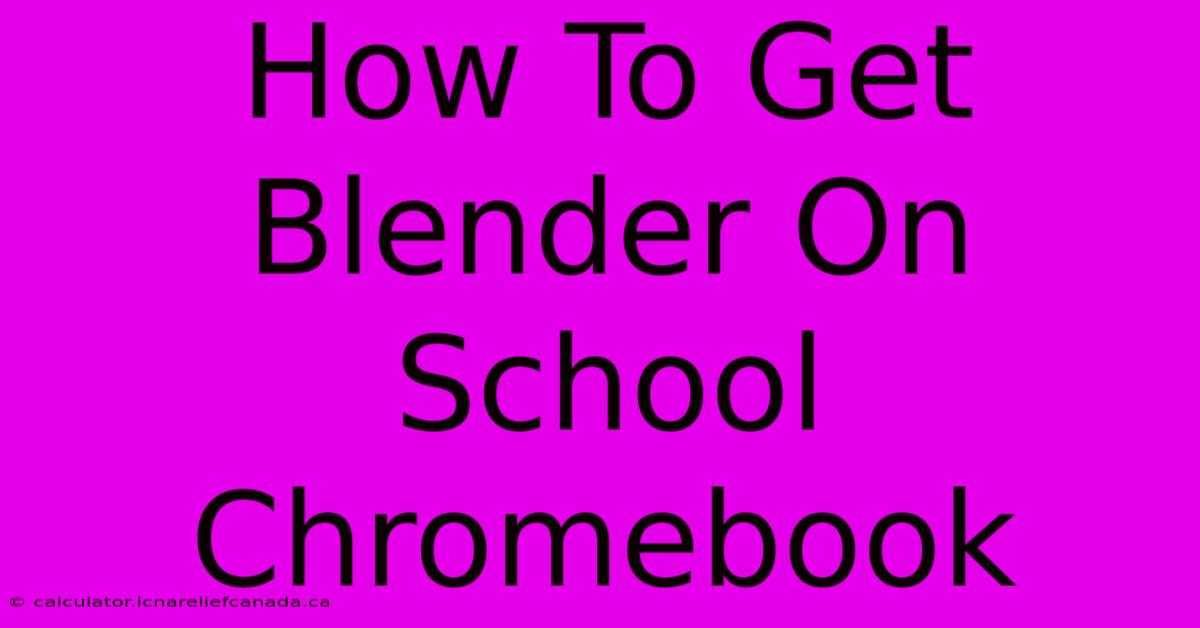
Table of Contents
How To Get Blender on a School Chromebook: A Comprehensive Guide
Getting creative software like Blender on a school-issued Chromebook can be tricky due to restrictions often placed on these devices. However, there are a few workarounds, each with its own set of advantages and disadvantages. This guide will explore your options, outlining the steps involved and helping you choose the best method for your situation.
Understanding Chromebook Limitations
School Chromebooks typically have limitations designed to maintain security and prevent unauthorized software installations. These restrictions often include:
- Limited Administrator Access: Students rarely have administrator privileges, preventing them from installing applications outside the Google Play Store or Chrome Web Store.
- Blocked Websites: School networks often block access to websites that host software downloads or unofficial repositories.
- Storage Restrictions: Chromebooks often have limited storage space, which can be a factor when dealing with the relatively large size of Blender.
Methods to Access Blender on a School Chromebook
Despite these challenges, there are several ways to use Blender on your school Chromebook:
1. Using Blender Online (Most Accessible Method)
This is arguably the easiest method. Blender offers a cloud-based version, allowing you to run Blender directly in your browser without needing to install anything on your Chromebook.
- Pros: No installation needed, works directly in the browser, bypasses most school restrictions.
- Cons: Performance can be limited depending on your internet connection and Chromebook's processing power. Complex projects may be slow or difficult to manage.
How to Use Blender Online:
- Navigate to the Blender website: Use a browser on your Chromebook to access the official Blender website. You may need to ensure the website is not blocked by your school's network.
- Look for the online version: The exact location may vary, but Blender generally provides a link or a clear mention of its online version. It often leverages a cloud computing platform like cloud.blender.org.
- Create an account (if needed): You may need to create a free account to access the online version.
- Start creating: Begin working on your Blender projects directly in your web browser!
2. Using a Virtual Machine (Advanced, Requires Technical Knowledge)**
This method requires more technical expertise and depends on the level of restriction imposed by your school's IT department.
- Pros: Closer to a full Blender experience, enabling smoother operation and handling larger projects.
- Cons: Significantly more complex to set up. Requires good technical knowledge, potentially bypassing school network security restrictions (which is strongly discouraged without permission). May require significant Chromebook storage space. Performance can be heavily dependent on the virtual machine setup and hardware capabilities.
Caution: Using a virtual machine might violate your school's acceptable use policy. Proceed with extreme caution and only after fully understanding the risks.
3. Using a Personal Device (Simplest, but not Always Feasible)**
If feasible, using a personal laptop or desktop computer at home or another location outside of school is the most straightforward solution. You can download and install Blender without restrictions.
- Pros: Full Blender functionality, no limitations imposed by school policies.
- Cons: Requires access to a personal device capable of running Blender effectively.
Choosing the Right Method
The best approach depends on your specific situation:
- For casual users with limited technical skills and reliable internet: Blender Online is the recommended option.
- For advanced users who require full functionality and are comfortable with technical challenges (but understand potential repercussions): A virtual machine might be considered only if you have explicit permission from your school's IT department.
- For the most effective Blender experience: Using your own computer remains the optimal solution.
Remember always to respect your school's technology policies. Unauthorized access or software installation could lead to disciplinary actions.
This guide provides comprehensive information on how to use Blender on a school Chromebook. Remember to choose the method best suited to your needs and technical capabilities. Always prioritize adhering to your school's policies and guidelines.
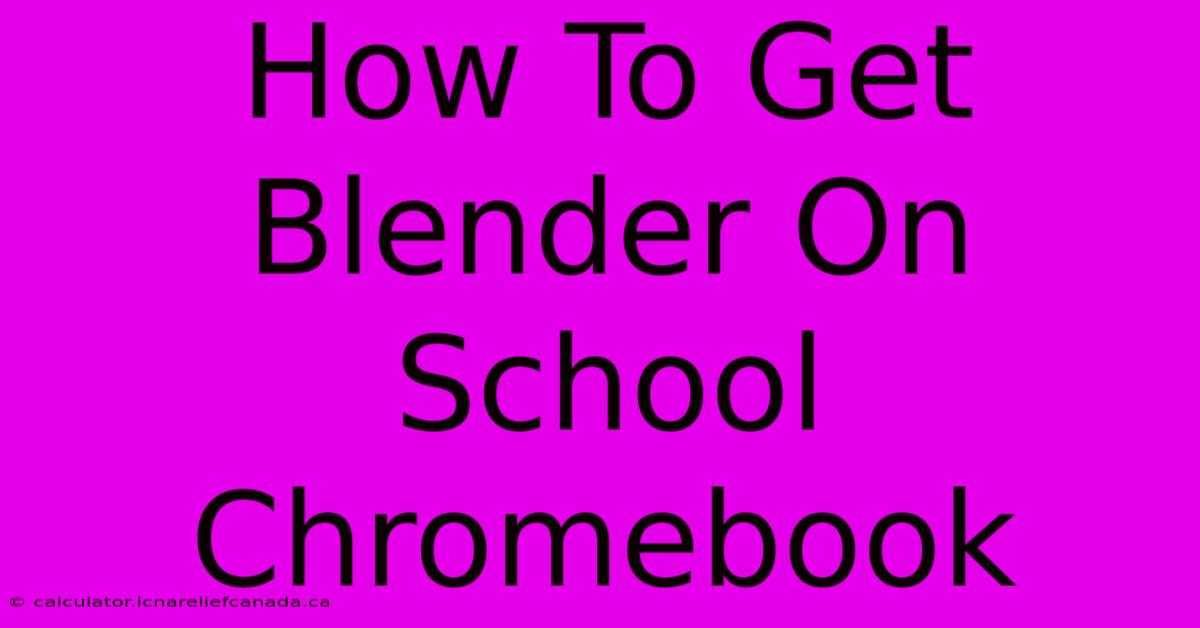
Thank you for visiting our website wich cover about How To Get Blender On School Chromebook. We hope the information provided has been useful to you. Feel free to contact us if you have any questions or need further assistance. See you next time and dont miss to bookmark.
Featured Posts
-
How Saquon Barkley Became Elite
Feb 08, 2025
-
How To Make A Gotraxx G2 Plus Faster
Feb 08, 2025
-
Jujutsu Shenanigans How To Become Invincible
Feb 08, 2025
-
How To Get The 6th Level Of Portal In 2d
Feb 08, 2025
-
Oilers Vs Avalanche Lineup Projections
Feb 08, 2025
