How To Rearrange In Sketchup
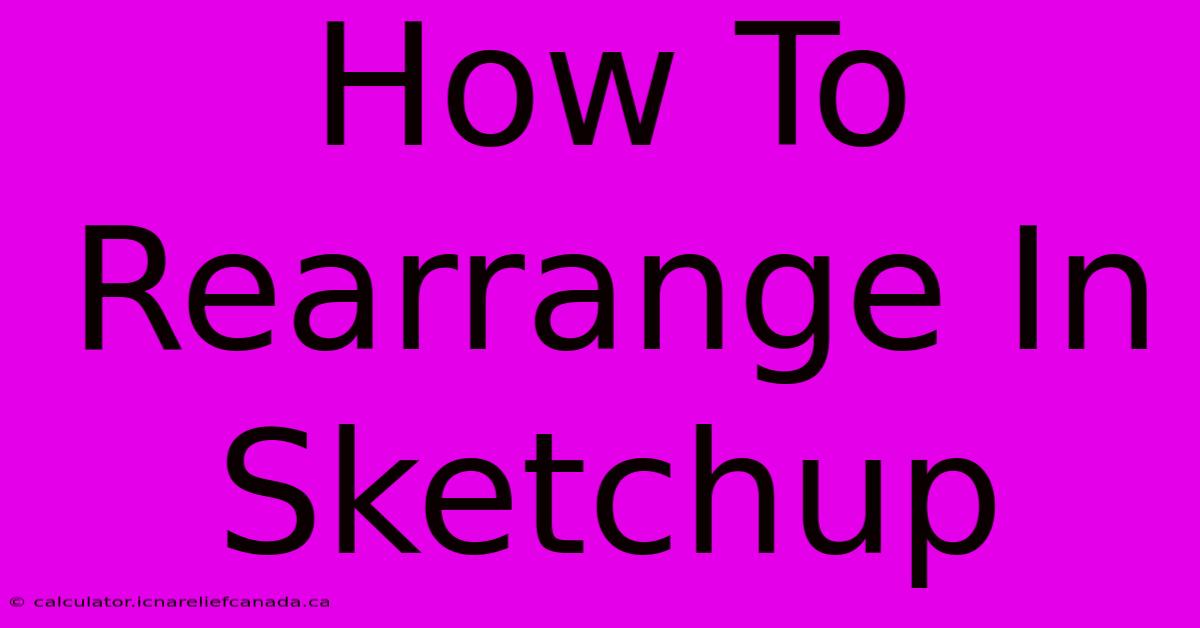
Table of Contents
How To Rearrange in SketchUp: A Comprehensive Guide
Rearranging components in SketchUp is a fundamental skill for any user, from beginner to expert. Whether you're meticulously crafting a detailed architectural model or building a whimsical fantasy scene, understanding how to efficiently move, rotate, and organize your objects is crucial for a smooth workflow. This guide will cover various methods for rearranging in SketchUp, focusing on efficiency and best practices.
Understanding SketchUp's Selection Tools
Before diving into rearranging techniques, mastering SketchUp's selection tools is paramount. The ability to precisely select individual components, groups, or even entire scenes is the foundation of effective rearrangement.
- Click Selection: A simple click selects the topmost object at that point.
- Window Selection: Click and drag to create a rectangular selection box, selecting all objects within. Useful for grabbing multiple nearby components.
- Lasso Selection: Draw a freehand loop to select objects within its boundaries. Perfect for irregularly grouped objects.
- Orbit, Pan, and Zoom: These navigation tools are essential for viewing your model from optimal angles before and during rearrangement. Efficient navigation saves you time and frustration.
Moving Components: The Translate Tool
The Move tool (M) is your primary weapon for rearranging. It allows you to precisely reposition objects in your SketchUp model.
Using the Move Tool Effectively
- Precise Movement: Use the numerical input fields in the VCB (Value Control Box) for accurate translations. This is invaluable for aligning objects to specific coordinates.
- Copying Components: Holding down the Ctrl key (or Cmd on Mac) while moving duplicates the selected object(s). This is essential for creating symmetrical designs or repeating elements.
- Moving Multiple Objects: Select multiple components before using the Move tool to rearrange them simultaneously. Remember to use the selection tools described above to efficiently select your desired objects.
- Constraints: Utilize constraints like Inferencing (the snapping system) and Axis Constraints to ensure precise alignment and placement.
Example: Aligning Furniture in a Room
Let's say you need to align a sofa and armchair in your SketchUp room model. Select both, use the Move tool, and use inferencing to snap the sofa and armchair to the walls, ensuring they are evenly spaced and perfectly aligned.
Rotating Components: The Rotate Tool
The Rotate tool (Q) is used to change the orientation of objects. This is critical for setting up realistic scenes and for fine-tuning the placement of individual elements within larger structures.
Mastering the Rotate Tool
- Axis Rotation: Choose the axis around which you want to rotate (X, Y, or Z). Understanding axis orientation is key for controlling rotation direction precisely.
- Copy Rotation: Similar to the Move tool, holding down Ctrl (or Cmd) while rotating creates a copy. This is exceptionally useful for creating repeating patterns or symmetrical designs.
- Precise Angles: Use the VCB to input exact rotation angles. This ensures consistency and precision throughout your model.
Grouping and Components: Organization is Key
Organizing your SketchUp model through grouping and components is essential for efficient rearrangement. This helps prevent accidental movements of individual elements and improves performance, especially in large and complex models.
Grouping vs. Components
- Groups: Combine related objects into a single entity. This allows you to move, rotate, and scale the group as a whole. Use this for smaller sets of related objects.
- Components: Similar to groups, but offer the advantage of instance editing. Changes made to one instance of a component are reflected in all other instances. Use for repeatedly used objects to streamline editing and maintain consistency.
Best Practices for Organization
- Group logically: Organize objects into groups based on their function or purpose (e.g., a "kitchen group," a "bathroom group").
- Use components effectively: Utilize components for repetitive elements (e.g., chairs, windows, doors) to save time and maintain consistency.
- Name your groups and components: Use descriptive names for easy identification.
Advanced Techniques: Exploding and Components
- Exploding: Breaks apart a group or component into its individual components. Use cautiously as this can significantly increase the number of selected objects in your model.
- Component Editing: Double-clicking a component allows you to edit its contents without affecting other instances. A powerful feature for updating repetitive elements.
By mastering these techniques and utilizing the tools efficiently, you'll streamline your workflow and significantly improve your ability to rearrange objects within SketchUp, allowing you to create more complex and detailed models with ease. Remember to save frequently!
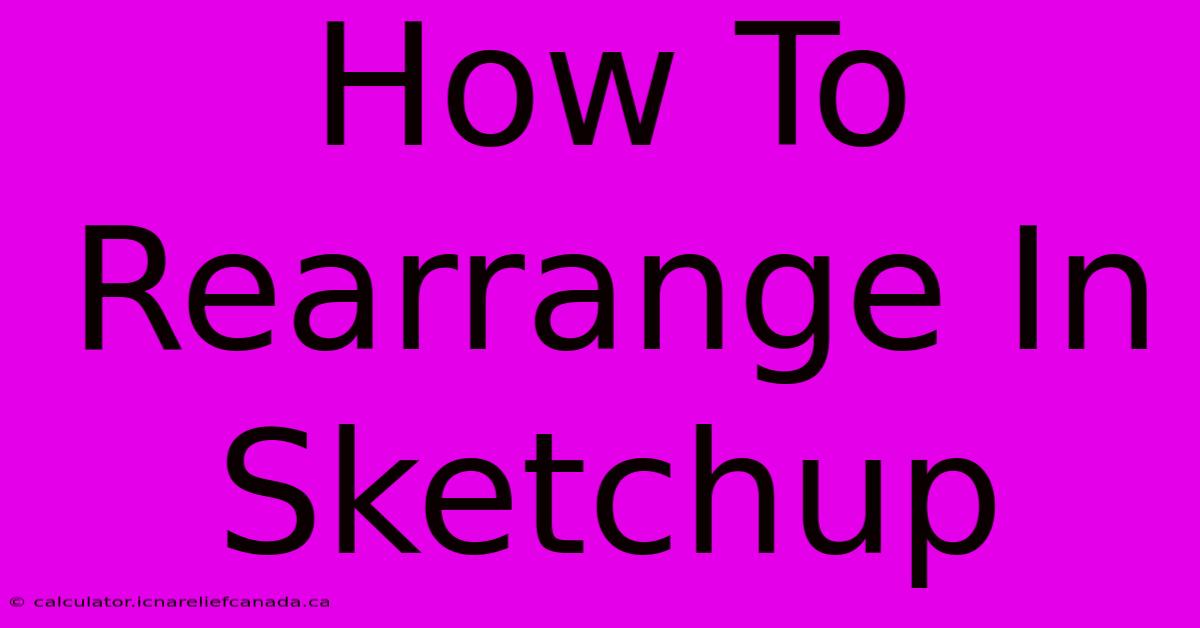
Thank you for visiting our website wich cover about How To Rearrange In Sketchup. We hope the information provided has been useful to you. Feel free to contact us if you have any questions or need further assistance. See you next time and dont miss to bookmark.
Featured Posts
-
How To Install A Dash Cam On A Convertible Mustang
Feb 08, 2025
-
How To Hackr The Train Loud Speaker
Feb 08, 2025
-
In Japanese How To Say Inside Out
Feb 08, 2025
-
How To Replace A Mossberg 590 Barrel
Feb 08, 2025
-
Reddit Explodes Psn Service Outage
Feb 08, 2025
