How To Put Multiple Images In Google Form
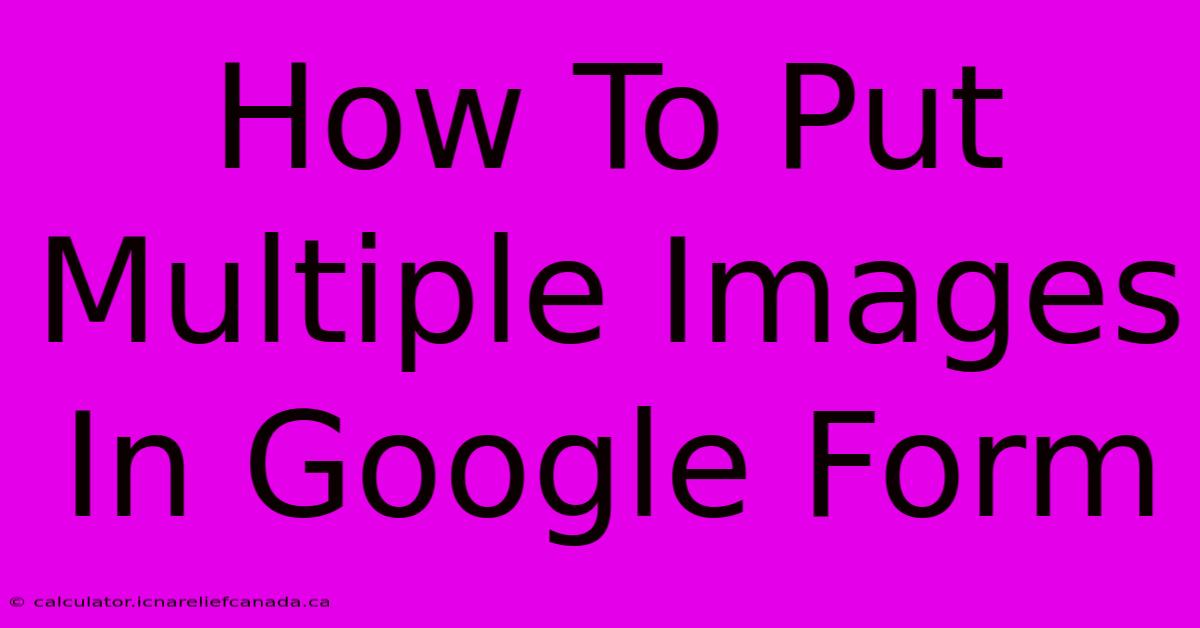
Table of Contents
How To Put Multiple Images In Google Forms
Adding images to your Google Forms can significantly enhance their visual appeal and make them more engaging for respondents. While Google Forms doesn't directly support multiple image uploads within a single question, there are several effective workarounds to achieve this. This guide will explore these methods, helping you create visually rich and informative forms.
Method 1: Using Multiple Choice Questions with Images
This is the most straightforward method for displaying multiple images within a Google Form. Each image becomes an option in a multiple-choice question.
Steps:
-
Create a Multiple Choice Question: In your Google Form, add a new question and select "Multiple choice" as the question type.
-
Add Images to Options: For each image you want to include, follow these steps:
- Click on the answer options below the question.
- Select "Add image" from the available icons.
- Choose the image from your computer or Google Drive.
- Repeat this process for every image you need to add. Remember to give each image a descriptive text label in the response field. This is crucial for accessibility and clarity.
-
Preview and Test: Before finalizing your form, always preview it to ensure all images are displayed correctly and that the layout is user-friendly. Test the form to check the functionality of your multiple choice question with images.
Advantages: This is a simple method, integrated directly within the Google Forms interface.
Disadvantages: Respondents can only select one image. If you need respondents to select multiple images, this method won't suffice.
Method 2: Using Image Upload Questions (for Respondent-Provided Images)
If you want respondents to upload multiple images, you'll need to use separate image upload questions for each image.
Steps:
-
Add Multiple File Upload Questions: For every image you want respondents to upload, add a new question to your Google Form. Choose the "File upload" question type.
-
Set File Type (Optional): You can optionally restrict file types (e.g., only JPG, PNG) to ensure consistency.
-
Clear Instructions: Provide very clear and concise instructions to respondents explaining exactly which images should be uploaded and how many. Using bullet points can improve clarity and usability.
Advantages: This allows respondents to upload multiple images, giving you more flexibility.
Disadvantages: It requires multiple questions, which might lengthen your form. Managing and reviewing numerous image uploads could become time-consuming.
Method 3: Using a Section Break with Image Descriptions (for Displaying Multiple Images)
This method is suitable for displaying a series of images without requiring respondent interaction (e.g., showing instructions or examples).
Steps:
-
Add Section Break: Insert a section break between questions within your form.
-
Add Images within the Section: Use the image insertion tool within the section description to include as many images as needed.
-
Descriptive Text: Always add descriptive text above and below the images for context and better accessibility.
Advantages: This is great for showcasing multiple images to provide context or examples.
Disadvantages: Respondents cannot interact with these images (e.g., select or upload).
Optimizing Your Google Form for SEO
While Google Forms aren't directly indexed by search engines like web pages, optimizing your form's content still helps. Use relevant keywords in your question descriptions and overall form title. This can improve its discoverability if someone shares a direct link.
Key Considerations:
- Clear and Concise Questions: Make your questions unambiguous and easy to understand.
- Logical Flow: Organize questions logically to improve the respondent experience.
- Accessibility: Ensure your form is accessible to users with disabilities. Use alt text for images.
- Branding: Maintain a consistent brand identity throughout your form.
By using these methods and tips, you can effectively incorporate multiple images into your Google Forms, enhancing their effectiveness and user experience. Remember to always test your form thoroughly before distributing it.
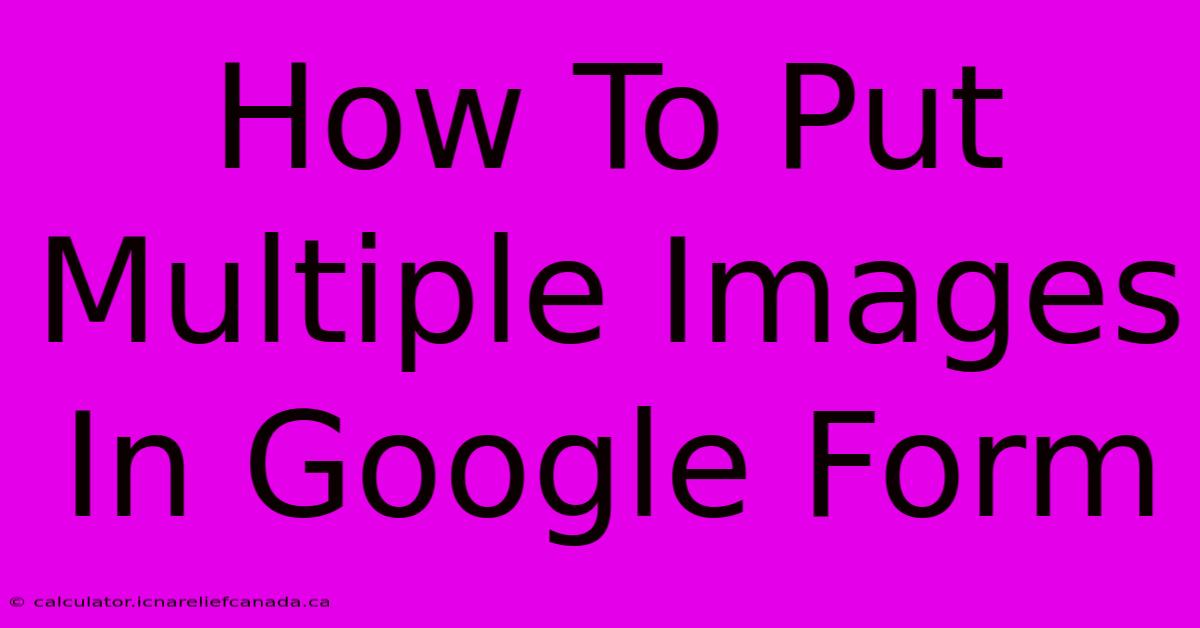
Thank you for visiting our website wich cover about How To Put Multiple Images In Google Form. We hope the information provided has been useful to you. Feel free to contact us if you have any questions or need further assistance. See you next time and dont miss to bookmark.
Featured Posts
-
Norway Mackerel Export Prices Surge
Feb 08, 2025
-
How To Transform Vertically On Rhino
Feb 08, 2025
-
How To Do Single Crochet
Feb 08, 2025
-
Maple Leafs Practice Simon Benoits Role
Feb 08, 2025
-
How To Replace Door Brakes On Honda Civic Lx
Feb 08, 2025
