How To Change Frame Cap Siege Game Ifles
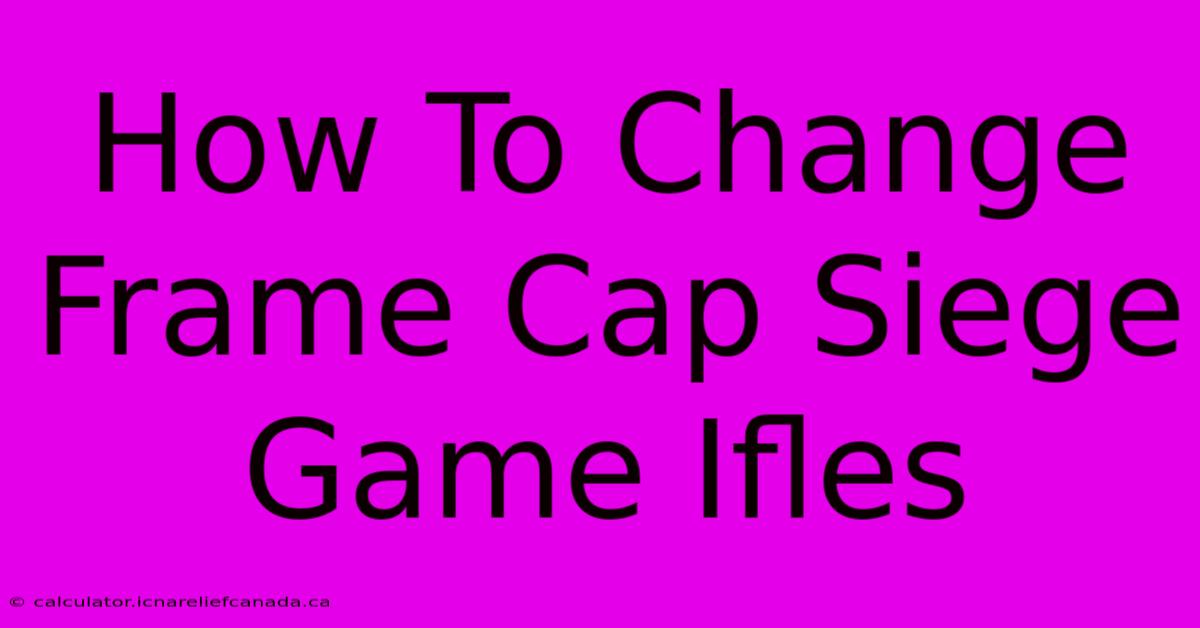
Table of Contents
How to Change Frame Caps in Siege (Game Files)
This guide explains how to adjust frame caps in Rainbow Six Siege by modifying game files. Caution: Modifying game files can lead to instability or bans if done incorrectly. Proceed with caution and at your own risk. Ubisoft's Terms of Service should always be your guide. This method is for advanced users only.
Understanding Frame Caps and Their Importance
Frame caps, or frame rate limits, restrict the maximum frames per second (FPS) your game can display. Lowering your frame cap can:
- Reduce CPU/GPU load: Leading to lower temperatures and potentially quieter fans.
- Improve game stability: Minimizing potential stutters and crashes, especially on lower-end hardware.
- Reduce input lag: While sometimes debated, a slightly lower frame cap can theoretically improve responsiveness for some players.
- Increase battery life (laptop users): By reducing the power consumption of your hardware.
However, setting a frame cap too low can result in a choppy and less responsive gaming experience.
Finding the Correct Game File (Location Varies by OS)
The location of the Rainbow Six Siege game files differs based on your operating system. You'll need to locate the GameSettings.ini file. This is often within the game's installation directory.
Common Locations:
- Windows:
C:\Users\[YourUserName]\Documents\My Games\Rainbow Six - Siege - macOS:
/Users/[YourUserName]/Documents/My Games/Rainbow Six - Siege
If you cannot find this folder, try searching your computer for "GameSettings.ini."
Editing the GameSettings.ini File
Important: Before making any changes, back up your GameSettings.ini file. Create a copy and save it in a safe location. This allows you to revert changes if something goes wrong.
Once you've located the GameSettings.ini file, open it using a plain text editor like Notepad (Windows) or TextEdit (macOS). Do not use a word processor like Microsoft Word.
You'll need to find the following line within the file:
FrameRateLimit=
The value after the = sign determines your current frame cap. If it's blank, there is no frame cap applied.
To change your frame cap, replace the existing value with your desired FPS. For example, to set a frame cap of 144 FPS, change the line to:
FrameRateLimit=144
Save the changes and close the text editor.
Launching Rainbow Six Siege and Testing Your Changes
Start Rainbow Six Siege. Your frame rate should now be capped at the value you specified in the GameSettings.ini file. You can verify this using an FPS counter (many are available for free online).
Troubleshooting
- Changes not taking effect: Ensure you saved the changes to
GameSettings.iniand closed and restarted Rainbow Six Siege. Verify the file location is correct. - Game instability: If you experience crashes or other instability, revert to your backed-up
GameSettings.inifile. The frame cap you chose might be too high for your system. Try a lower value. - No FrameRateLimit entry: If you cannot find the
FrameRateLimitentry, it may not exist in your version of the game files. Other methods of limiting your FPS may be necessary. Consult online resources specific to your Rainbow Six Siege version.
Conclusion
Modifying the GameSettings.ini file allows for precise control over your frame rate in Rainbow Six Siege. Remember to proceed cautiously, back up your files, and always refer to Ubisoft's Terms of Service. Experiment with different frame caps to find the optimal balance between performance and visual quality for your system. Remember that this method can change between game updates, so be sure to refer to up-to-date guides if this method stops working.
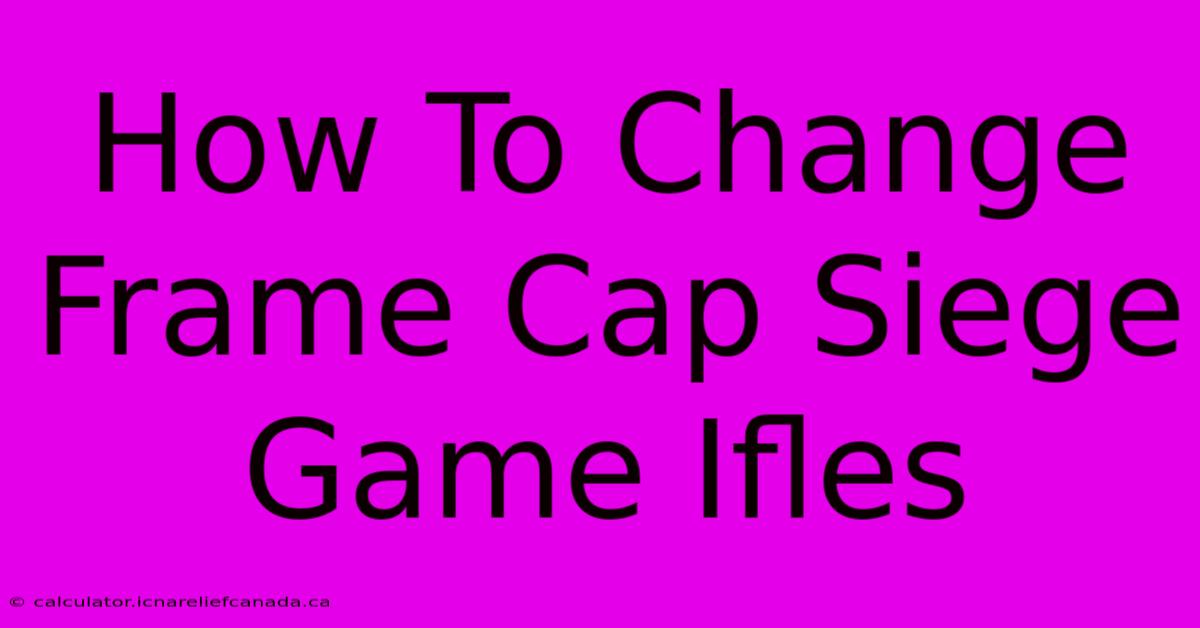
Thank you for visiting our website wich cover about How To Change Frame Cap Siege Game Ifles. We hope the information provided has been useful to you. Feel free to contact us if you have any questions or need further assistance. See you next time and dont miss to bookmark.
Featured Posts
-
How To Fold A Paper In To 6
Feb 08, 2025
-
How To Pronounce Fero In Norse
Feb 08, 2025
-
How To Find Real And Complex Number From A Graph
Feb 08, 2025
-
How To Curb In Revit
Feb 08, 2025
-
Werder In Muenchen Der Ausfuehrliche Spielbericht
Feb 08, 2025
