How To Open New Destop On Mouse
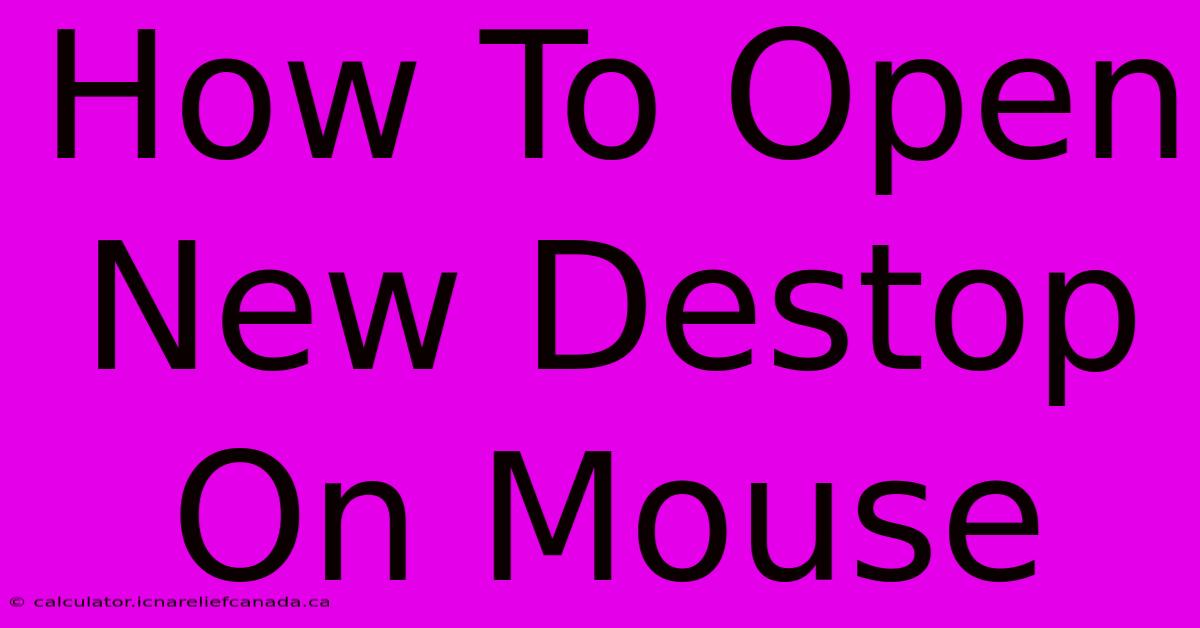
Table of Contents
How to Open a New Desktop on Your Mouse
Opening a new desktop on your mouse isn't directly possible. Mice themselves don't have the functionality to manage multiple desktops. The ability to create and switch between virtual desktops is a feature of your operating system (OS), typically accessed through keyboard shortcuts or system settings. This article will guide you on how to achieve this using your keyboard and different operating systems.
Understanding Virtual Desktops
Before diving into the specifics, let's clarify what virtual desktops are. They're essentially separate workspaces on your computer, allowing you to organize your open applications and windows without cluttering a single screen. This is incredibly useful for multitasking and improving workflow. Think of it as having multiple monitors, but all within the confines of your single screen.
Opening New Desktops on Different Operating Systems
The methods for creating new virtual desktops vary slightly depending on your operating system:
Windows 10/11
Windows 10 and 11 offer a streamlined way to manage virtual desktops.
-
Creating a New Desktop: The easiest method is using the keyboard shortcut: Win + Ctrl + D. This will instantly create a new, empty virtual desktop.
-
Switching Between Desktops: Use Win + Ctrl + Left/Right Arrow keys to navigate between your existing desktops.
-
Closing a Desktop: Navigate to the desktop you wish to close, then press Win + Ctrl + F4.
-
Task View: Click the Task View button (usually a square icon in the taskbar) to see all your open desktops and easily switch between them. You can also create new desktops from this view.
macOS (Ventura and later)
macOS also supports virtual desktops, known as Spaces.
-
Creating a New Desktop: Click the Mission Control icon (looks like four squares) in the Dock, then click the "+" button in the top-right corner to add a new Space (desktop). You can also use the keyboard shortcut Control + Up Arrow.
-
Switching Between Desktops: Click the desktop thumbnails in Mission Control to switch between them. You can also use the keyboard shortcut Control + Left/Right Arrow.
-
Closing a Desktop: This can't be done directly through a keyboard shortcut, in the way Windows allows. You need to use Mission Control and close the apps on the desktop you wish to remove, after which it will be automatically closed (if empty).
-
Mission Control: The Mission Control view provides a comprehensive overview of your Spaces (desktops), allowing for efficient management.
Linux (Distributions vary)
Linux distributions handle virtual desktops differently, depending on the desktop environment (e.g., GNOME, KDE, XFCE). Most use keyboard shortcuts or system tray menus.
-
Common Shortcuts: Many Linux distributions use Ctrl + Alt + →/← to switch between virtual desktops and Ctrl + Alt + D to create a new one. However, these shortcuts can vary significantly.
-
Desktop Environment Settings: Check your desktop environment's settings to find the options for managing virtual desktops. This is usually found in the system settings menu.
Optimizing Your Workflow with Virtual Desktops
Once you're comfortable creating and managing virtual desktops, consider these tips to maximize your productivity:
-
Dedicated Workspaces: Assign specific desktops to specific tasks (e.g., one for email, one for coding, one for browsing).
-
Minimize Distractions: Keep related applications on the same desktop to reduce clutter and improve focus.
-
Regular Organization: Periodically clean up and close unnecessary applications to avoid overwhelming your virtual desktops.
Remember that while you can't directly control virtual desktops from your mouse, understanding your operating system's virtual desktop management tools is key to unlocking its powerful multitasking capabilities. Mastering these shortcuts and techniques will significantly improve your efficiency and overall computing experience.
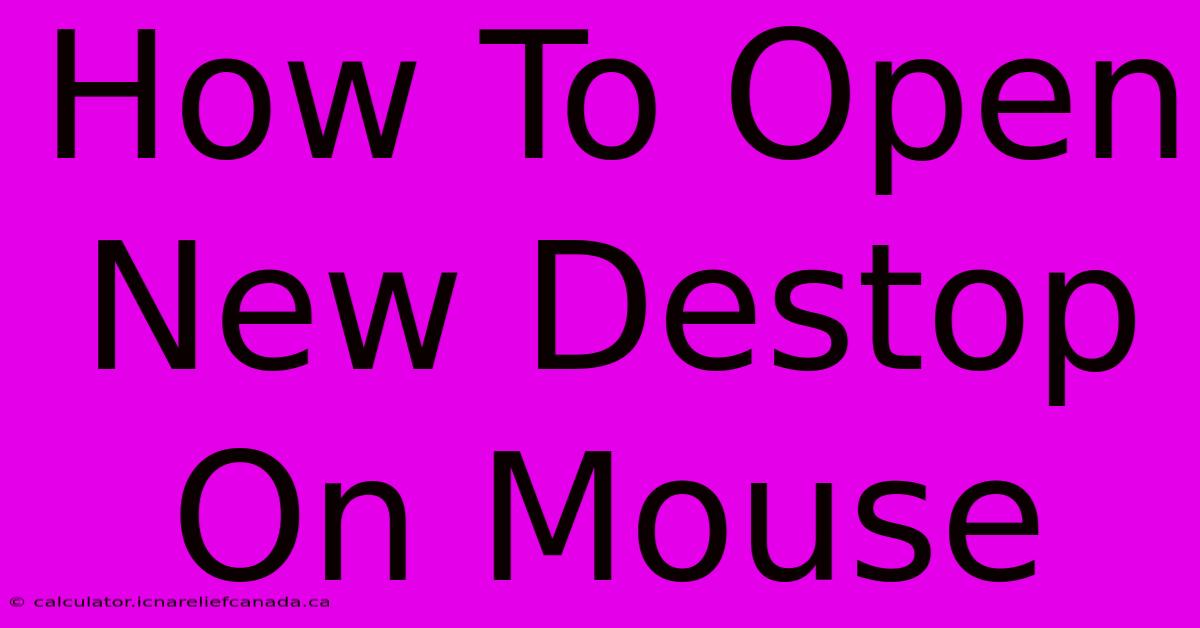
Thank you for visiting our website wich cover about How To Open New Destop On Mouse. We hope the information provided has been useful to you. Feel free to contact us if you have any questions or need further assistance. See you next time and dont miss to bookmark.
Featured Posts
-
Stolarz Highlights Leafs Strength
Feb 08, 2025
-
How To Install Toilet Flapper
Feb 08, 2025
-
How To Make Water In Tinker Cade
Feb 08, 2025
-
How To Open Subaru Hatch From Outside
Feb 08, 2025
-
How To Accice Phone Button When Phone Button Is Stuck
Feb 08, 2025
