Premiere Pro How To Delete A Point Of A Mask
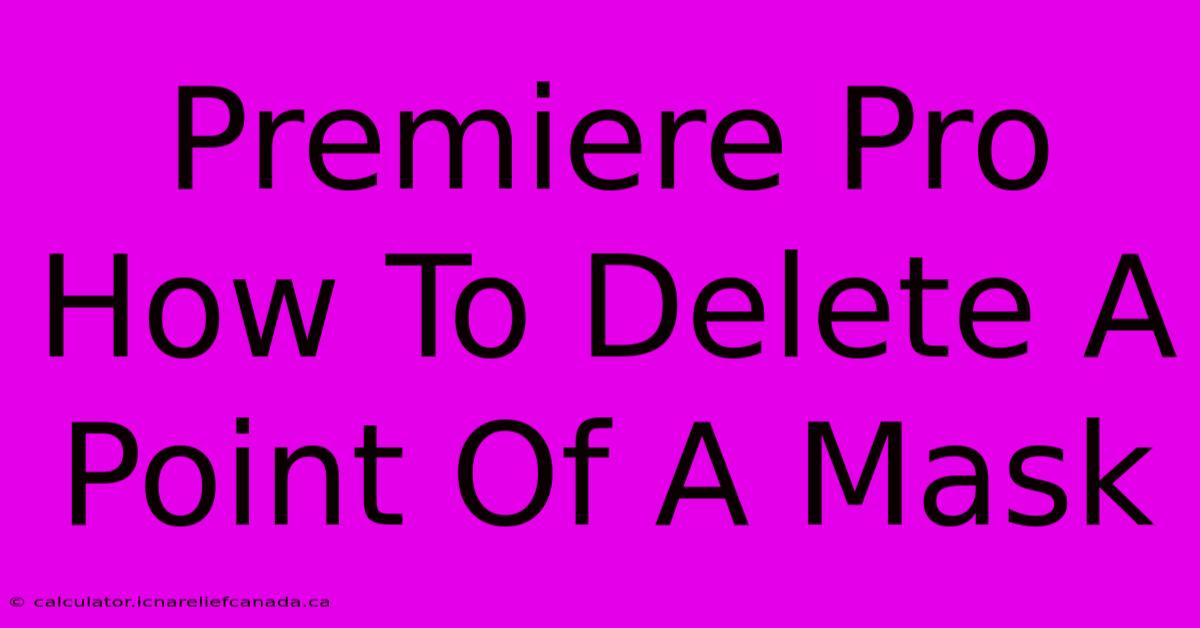
Table of Contents
Premiere Pro: How to Delete a Point of a Mask
Adobe Premiere Pro's masking tools are powerful for isolating and manipulating specific areas of your footage. But sometimes, you'll need to refine your mask by deleting a point. This tutorial shows you exactly how to do it, ensuring your masks are precise and effective.
Understanding Mask Points in Premiere Pro
Before diving into deletion, let's clarify what mask points are. When you create a mask in Premiere Pro, you're essentially drawing a shape around the area you want to affect. This shape is defined by a series of points. Manipulating these points allows you to adjust the mask's shape and size. Deleting a point alters the mask's geometry, allowing for fine-tuning and corrections.
Methods for Deleting Mask Points
There are two primary methods for deleting a point from your mask in Premiere Pro:
Method 1: Using the Selection Tool
This is the most common and intuitive method:
-
Select the Mask: In your Premiere Pro timeline, select the clip containing the mask you want to edit. Open the Effects Panel and locate your mask. Ensure the mask is active and selected.
-
Activate the Selection Tool: In the Tools panel, make sure the Selection Tool (V) is selected. This is typically represented by a black arrow.
-
Select the Point: Carefully position your cursor over the mask point you wish to delete. The cursor will change to indicate that it's hovering over a selectable point. Click on the point to select it.
-
Delete the Point: Press the Delete key on your keyboard. The selected point will be removed, and the mask will automatically readjust.
Method 2: Using the Pen Tool (More Precise Deletion)
For more precise control, especially with complex masks, the Pen Tool offers greater accuracy:
-
Select the Pen Tool: In the Tools panel, select the Pen Tool (P).
-
Select the Point: Hover your cursor over the point you wish to delete. The cursor will change to indicate that the point can be selected.
-
Delete the Point: Right-click on the selected point and choose "Delete Point" from the context menu. The point will be removed, and the mask will be updated.
Tips and Troubleshooting
- Undo Function: Remember the Ctrl+Z (or Cmd+Z on macOS) shortcut to undo any accidental deletions.
- Zoom In: For precise point selection, zoom in on your footage in the Program Monitor.
- Smoothness: After deleting a point, your mask might appear jagged. Use the Bezier handles to smooth out the curve and refine the mask's shape.
- Mask Feather: Adjust the feather of your mask to soften the edges and avoid harsh transitions. This setting is found in the Effects Control panel after selecting your mask.
Optimizing Your Workflow with Mask Points
Efficient mask point management is crucial for a streamlined workflow. By mastering these deletion techniques, you'll save time and enhance the precision of your masking in Premiere Pro. Remember to practice and experiment with both methods to find the workflow that best suits your editing style. Consistent practice will make you a more efficient video editor.
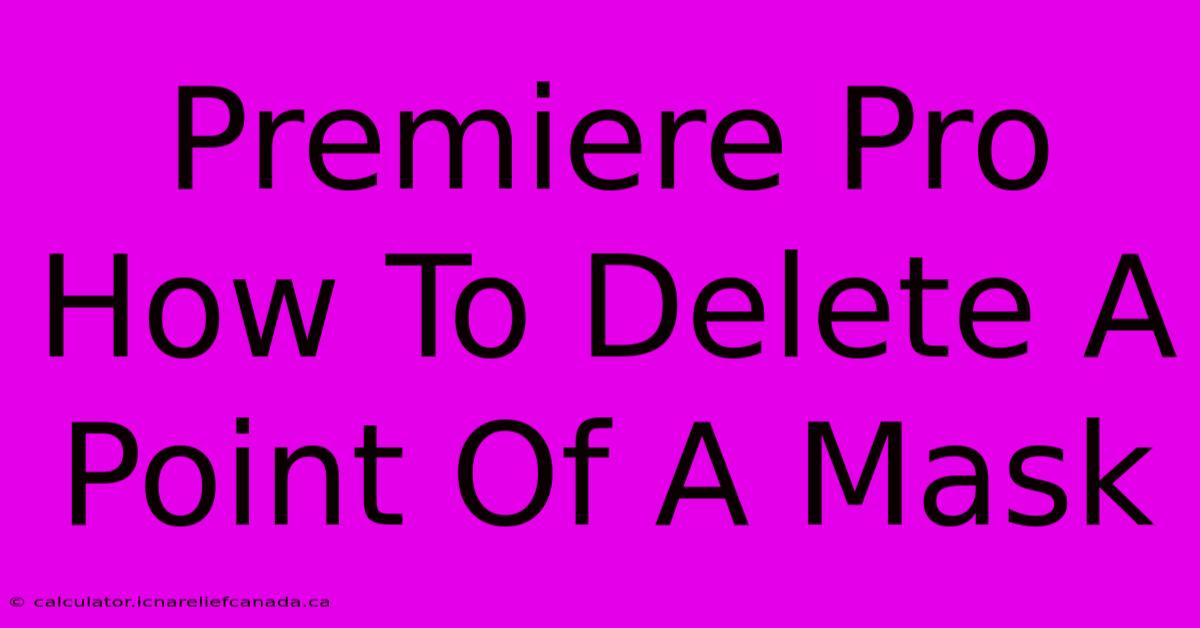
Thank you for visiting our website wich cover about Premiere Pro How To Delete A Point Of A Mask. We hope the information provided has been useful to you. Feel free to contact us if you have any questions or need further assistance. See you next time and dont miss to bookmark.
Featured Posts
-
How To Fold Jeans
Feb 07, 2025
-
How To Add And Remove Things From Right Clicking Desktop
Feb 07, 2025
-
How To Calculate Power Of Independent Source
Feb 07, 2025
-
How To Fish On Pc Throne And Liberty
Feb 07, 2025
-
How To Change Header Colore
Feb 07, 2025
