How To Put 1 Inch Margin In Photoshop
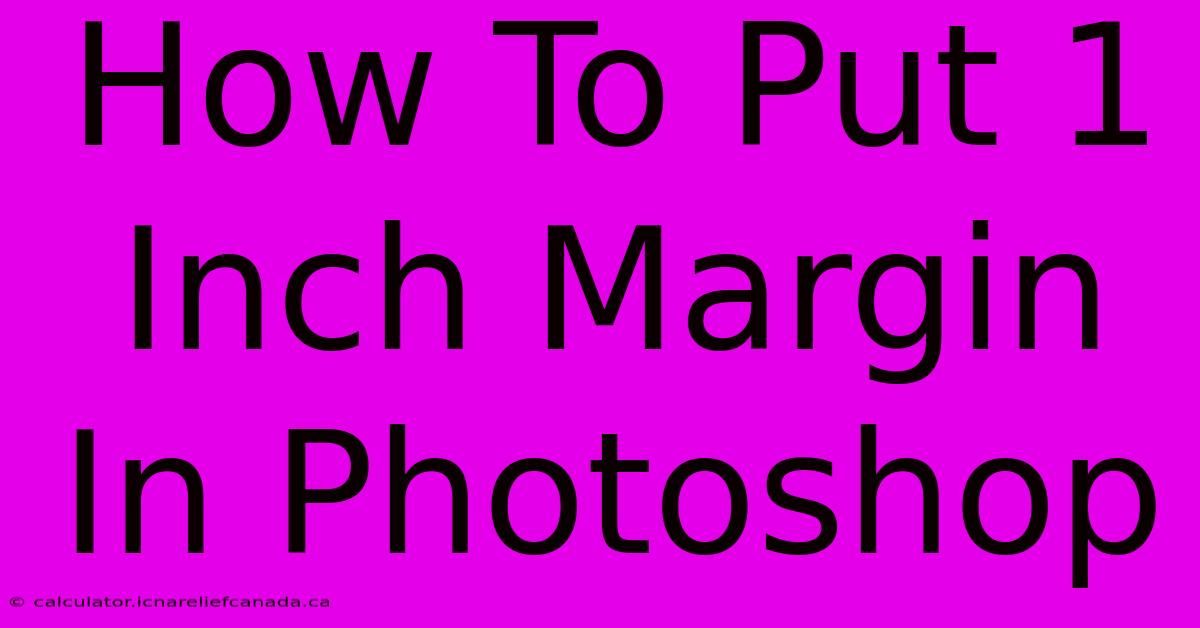
Table of Contents
How To Put 1 Inch Margin In Photoshop
Setting up proper margins in Photoshop is crucial for print projects and ensuring your design elements are positioned correctly. While Photoshop doesn't have a dedicated "margin" tool like some word processors, achieving a 1-inch margin (or any other size) is straightforward using guides and the rulers. This guide will walk you through the process, catering to both beginners and experienced Photoshop users.
Understanding Photoshop's Rulers and Guides
Before diving into creating your 1-inch margin, it's important to familiarize yourself with Photoshop's rulers and guides. These are essential tools for precise positioning and layout.
-
Rulers: Located at the top and left edges of your canvas, the rulers display measurements in pixels, inches, centimeters, or other units. You can toggle them on/off by pressing Ctrl + R (Windows) or Cmd + R (macOS).
-
Guides: These are non-printing lines that help you align elements. You can create them by dragging from the rulers onto the canvas. They're incredibly helpful for creating consistent margins and layouts.
Method 1: Using Rulers and Guides to Create a 1-Inch Margin
This is the most common and widely used method.
-
Set Units: First, ensure your rulers are displaying inches. Go to Edit > Preferences > Units & Rulers (Windows) or Photoshop > Preferences > Units & Rulers (macOS). Select Inches from the "Rulers" dropdown menu.
-
Create Guides: Click and drag from the horizontal ruler at the top (for the top margin) and drag downwards. Release the mouse at the 1-inch mark. Repeat this process for the bottom margin, dragging upwards from the bottom ruler to the 1-inch mark.
-
Create Vertical Guides: Do the same for the vertical margins, dragging from the left ruler to the right at the 1-inch mark, and then from the right ruler to the left at the 1-inch mark from the edge.
-
Positioning Your Design: Now, place your design elements within the area defined by your guides. Anything outside the guides will be outside your 1-inch margin.
Method 2: Using the Image Size Dialog Box (for New Documents)
If you're creating a new document and want to pre-set your 1-inch margins, this method is more efficient.
-
Create a New Document: Go to File > New.
-
Set Dimensions: In the "New Document" dialog box, specify your desired width and height. Remember to add twice the margin size (2 inches in this case) to each dimension to account for the margins on both sides.
For example: If you want a final design size of 8x10 inches with 1-inch margins, you'd set the width to 10 inches (8 inches + 2 inches) and the height to 12 inches (10 inches + 2 inches).
-
Create Guides: Once the document is created, use the ruler method (explained above) to create your 1-inch guides. This ensures your design area is accurately set within the desired margins.
Tips for Efficient Margin Management
-
Guide Color: Change the color of your guides for better visibility. You can do this in the Preferences menu under Guides, Grid & Slices.
-
Guide Lock: To prevent accidental movement, lock your guides by going to View > Lock Guides.
-
Snapping: Enable snapping to guides (View > Snap to Guides) for precise alignment of your design elements.
-
Print Size: Always double-check your print settings to ensure the margins are correctly reflected in your final printed output.
By mastering these techniques, you'll be able to effortlessly create professional-looking designs with consistent and accurate 1-inch margins in Photoshop. Remember to always preview your work before printing to ensure everything looks as intended.
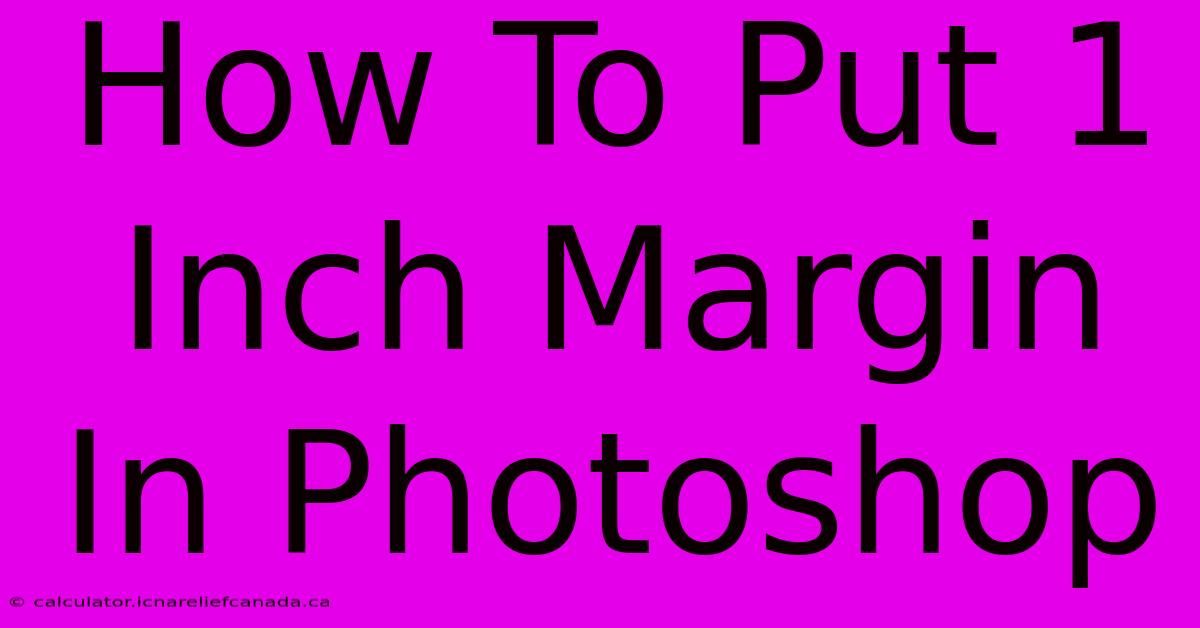
Thank you for visiting our website wich cover about How To Put 1 Inch Margin In Photoshop. We hope the information provided has been useful to you. Feel free to contact us if you have any questions or need further assistance. See you next time and dont miss to bookmark.
Featured Posts
-
How To Get Free Robux Codes
Feb 07, 2025
-
How To Make A Ribbon Wreath
Feb 07, 2025
-
Copa Del Rey Valencia Live Stream
Feb 07, 2025
-
Invincible Season 3 Cast Guide
Feb 07, 2025
-
Valencia Vs Barcelona Copa Del Rey Live
Feb 07, 2025
