Blender How To Boolean Difference
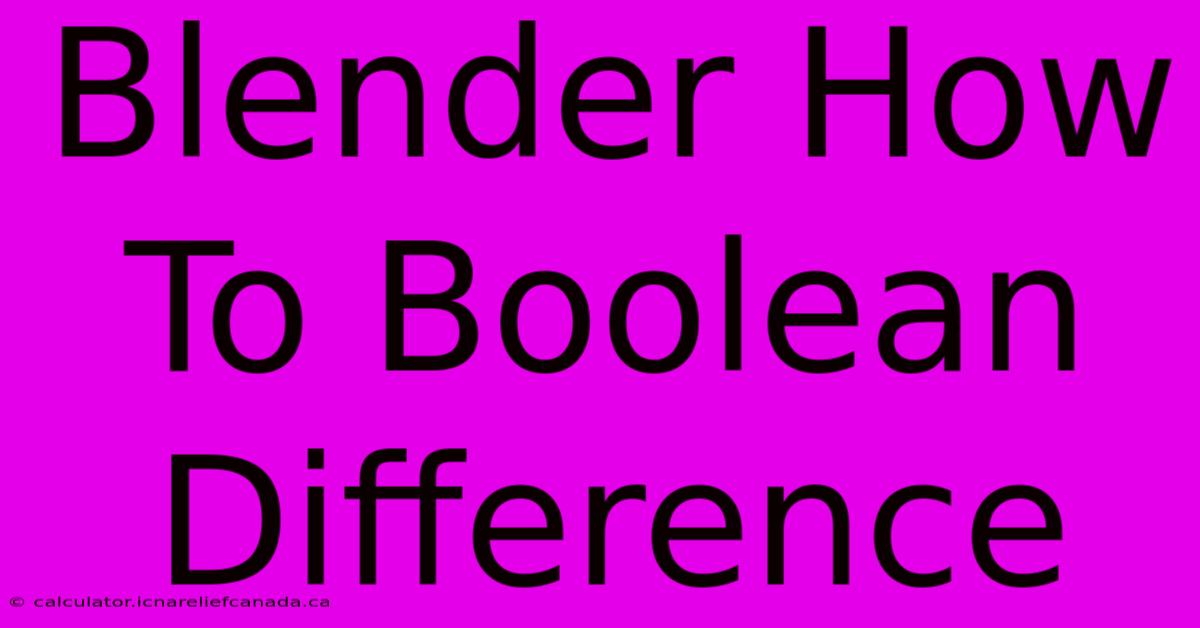
Table of Contents
Blender: Mastering the Boolean Difference Modifier
Boolean operations are a powerful set of tools in Blender, allowing for complex modeling techniques with relative ease. Among these, the Boolean Difference modifier stands out as a particularly useful method for subtracting one object's geometry from another. This guide will walk you through the process, covering various aspects and troubleshooting common issues.
Understanding Boolean Difference in Blender
The Boolean Difference modifier essentially "cuts out" the shape of one object from another. Imagine using a cookie cutter – the cutter is one object, and the dough is the other. The resulting shape is the dough minus the cutter. In Blender, this translates to a non-destructive method for creating intricate shapes without needing to manually edit vertices or faces.
Key Advantages of Using Boolean Difference:
- Non-destructive workflow: Changes to the original objects can be easily adjusted, reflecting automatically in the final result.
- Efficiency: Faster than manually modeling complex subtractions, especially with intricate geometries.
- Clean topology (often): Depending on the objects involved, the resulting mesh can have relatively clean topology, simplifying further editing.
How to Use the Boolean Difference Modifier in Blender
Let's break down the steps involved:
-
Prepare Your Objects: You need at least two objects: the target object (the object you'll be subtracting from) and the cutter object (the object used for subtraction). Ensure both objects have proper manifold geometry (no intersecting faces or edges). Non-manifold geometry can lead to unpredictable or erroneous results.
-
Add the Modifier: Select the target object. Go to the Modifiers tab in the Properties panel (usually on the right-hand side of the screen). Click "Add Modifier" and choose "Boolean."
-
Select the Operation: In the Boolean modifier settings, change the "Operation" to "Difference."
-
Choose the Object: In the "Object" field, select the cutter object.
-
Apply the Modifier (Optional): Before applying, consider adjusting the solver type. The default "Carve" is often sufficient, but you may find "Exact" or "Fast" more suitable depending on your geometry and computer resources. Once you're satisfied, you can apply the modifier to combine the changes into the target object. To do this, click the "Apply" button. This will permanently merge the changes into the target object. It is usually recommended to not apply the modifier unless the result is exactly what you want, as you'll lose the ability to easily adjust the boolean operation later.
Troubleshooting Common Issues with Boolean Difference
-
Non-manifold geometry: This is a common cause of errors. Ensure your objects have clean geometry before applying the modifier. Check for intersecting faces or edges and use tools like the "Merge by Distance" function to clean up issues.
-
Poor object positioning: The outcome of a Boolean operation is highly sensitive to object placement. Experiment with slight adjustments to ensure the cutter object interacts correctly with the target object.
-
Complex Geometry: With highly complex models, the Boolean operation may fail or produce unexpected results. Simplifying the models before applying the modifier is often a helpful approach. Consider using a lower polygon count version.
-
Solver Issues: Different solvers handle complex geometry differently. If the default "Carve" solver fails, try switching to "Exact" or "Fast."
Advanced Techniques and Tips
-
Multiple Boolean Modifiers: You can chain multiple Boolean modifiers together to perform several subtractions or additions consecutively.
-
Using Boolean on Multiple Objects Simultaneously: You may need to use more than one Boolean Modifier if you are cutting with several shapes at once. You could also join the cutting objects into a single mesh.
By following these steps and troubleshooting tips, you can effectively utilize the Boolean Difference modifier in Blender to create a wide range of impressive 3D models. Remember to experiment and practice to master this valuable tool!
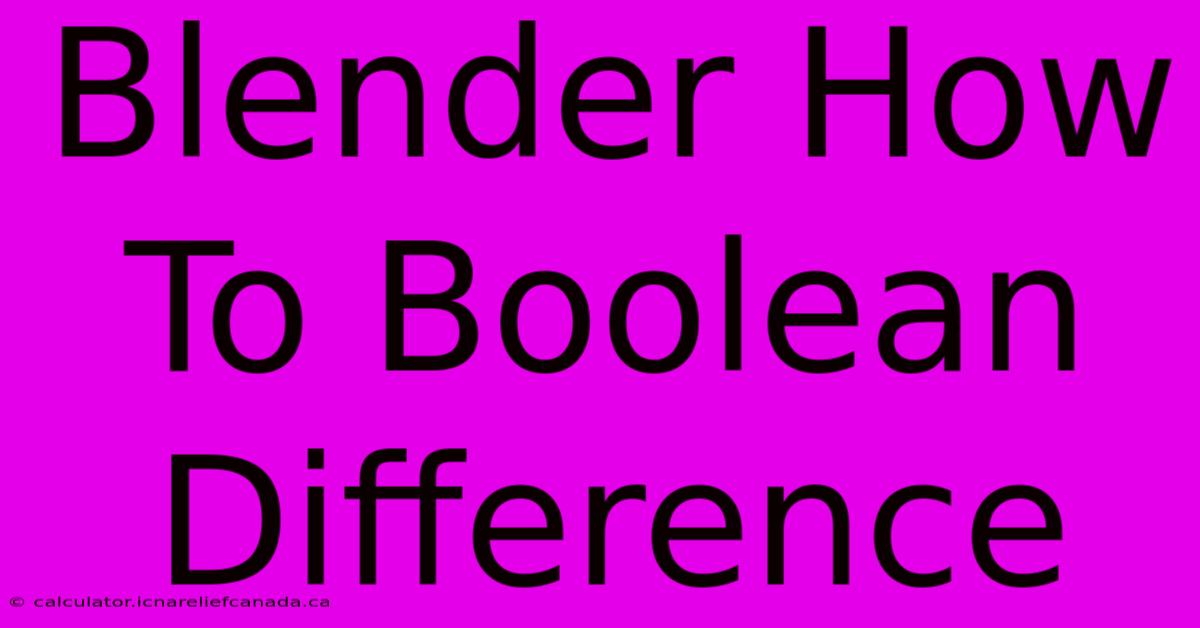
Thank you for visiting our website wich cover about Blender How To Boolean Difference. We hope the information provided has been useful to you. Feel free to contact us if you have any questions or need further assistance. See you next time and dont miss to bookmark.
Featured Posts
-
How To Make A Hellcat Out Of Cardboard
Feb 07, 2025
-
Live Valencia Vs Barcelona Copa Del Rey
Feb 07, 2025
-
How To Split A Video In Cap Cut
Feb 07, 2025
-
How To Draw The Powerpuff Girls Pf
Feb 07, 2025
-
How To Cool Down Blue Paint
Feb 07, 2025
