How To Add And Remove Things From Right Clicking Desktop
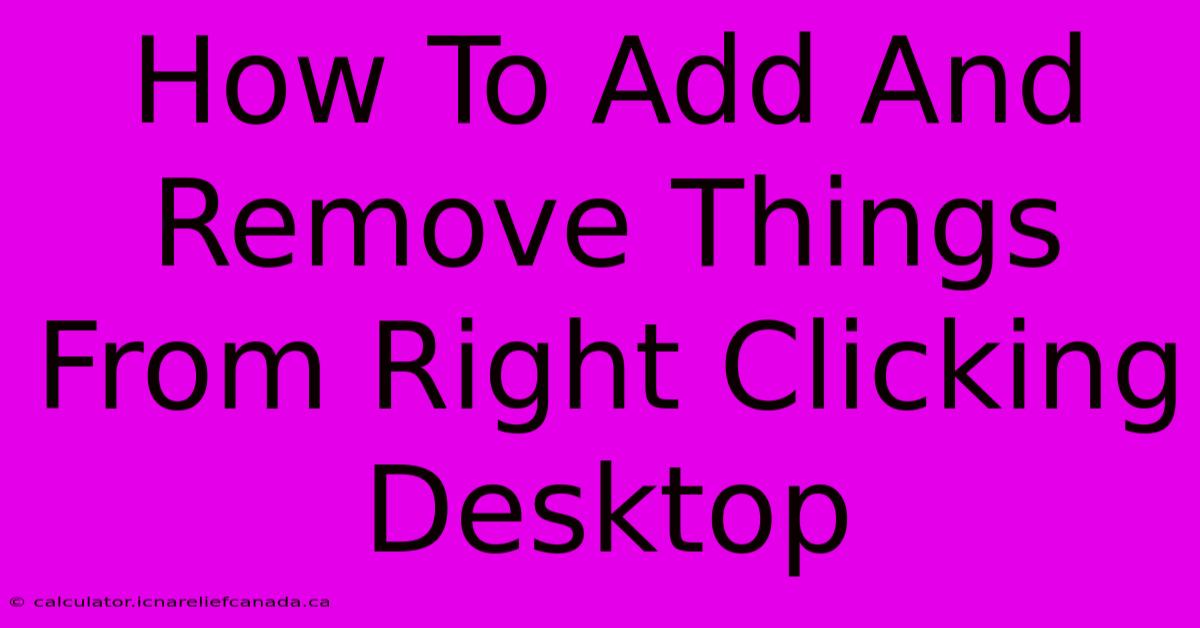
Table of Contents
How To Add and Remove Items From Your Desktop Right-Click Menu
Want to customize your desktop's right-click context menu? Adding and removing items can streamline your workflow and personalize your Windows experience. This guide provides a comprehensive walkthrough, covering both simple modifications and more advanced techniques.
Understanding the Desktop Context Menu
Before diving into modifications, let's understand what the right-click context menu is. When you right-click on your desktop, a menu appears listing various options like "New," "Display settings," "Personalize," and more. These options are shortcuts to common tasks and system settings. Modifying this menu allows you to add frequently used tools or remove unnecessary ones, creating a more efficient desktop environment.
Adding Items to the Desktop Context Menu
There are several ways to add items to your desktop's right-click menu. The method you choose depends on whether you're adding a shortcut to an existing program or a more complex script.
Method 1: Creating Shortcuts (Simple Applications)
This is the easiest method for adding shortcuts to applications already installed on your system.
- Locate the Application: Find the application's executable file (usually a
.exefile). - Create a Shortcut: Right-click the executable file, select "Send to," and then choose "Desktop (create shortcut)."
- Modify the Shortcut (Optional): Right-click the newly created shortcut on your desktop. Select "Properties." In the "Shortcut" tab, you can change the name to something more descriptive. This change will not affect the right-click menu entry.
Method 2: Using the Registry Editor (Advanced, use with caution!)
This method provides more control but requires navigating the Windows Registry. Incorrectly modifying the Registry can cause system instability. Back up your registry before proceeding.
- Open Registry Editor: Search for "regedit" in the Windows search bar and run it as administrator.
- Navigate to the Context Menu Key: Navigate to
HKEY_CLASSES_ROOT\Directory\shell. - Create a New Key: Right-click on
shell, select "New" > "Key." Name this key descriptively (e.g., "My New Menu Item"). - Create a Command Key: Right-click on the newly created key, select "New" > "Key" and name it "command".
- Set the Command Value: Double-click the "(Default)" value within the "command" key. Enter the path to the executable you want to add. For example:
"C:\Program Files\MyProgram\MyProgram.exe". Remember to enclose the path in quotation marks, especially if it contains spaces. - Test the Changes: Right-click your desktop to see if your new menu item is added.
Method 3: Using Third-Party Tools
Several third-party tools allow for easier management of the context menu. These tools often provide a graphical user interface, making the process less technical. Research reputable tools before using them. Always download from trusted sources to avoid malware.
Removing Items From the Desktop Context Menu
Removing unwanted items is similarly achieved through the Registry Editor or using third-party tools. Again, proceed with caution when using the Registry Editor.
Method 1: Using the Registry Editor (Advanced, use with caution!)
- Open Registry Editor: Follow the steps above to open the Registry Editor.
- Locate the Unwanted Item: Navigate to
HKEY_CLASSES_ROOT\Directory\shell. Locate the key corresponding to the item you want to remove. - Delete the Key: Right-click the key and select "Delete." Confirm the deletion when prompted.
- Test the Changes: Right-click your desktop to verify the item's removal.
Method 2: Using Third-Party Tools
Third-party tools offer a safer and more user-friendly way to remove context menu items. These tools typically provide a list of existing items, allowing you to select and remove them without directly editing the registry.
Conclusion
Customizing your desktop's right-click context menu can significantly improve your workflow. While the Registry Editor provides powerful control, it's crucial to exercise caution. For beginners, creating shortcuts or using third-party tools is recommended. Remember to always back up your system before making significant registry changes. By following these steps, you can personalize your Windows experience and enhance your productivity.
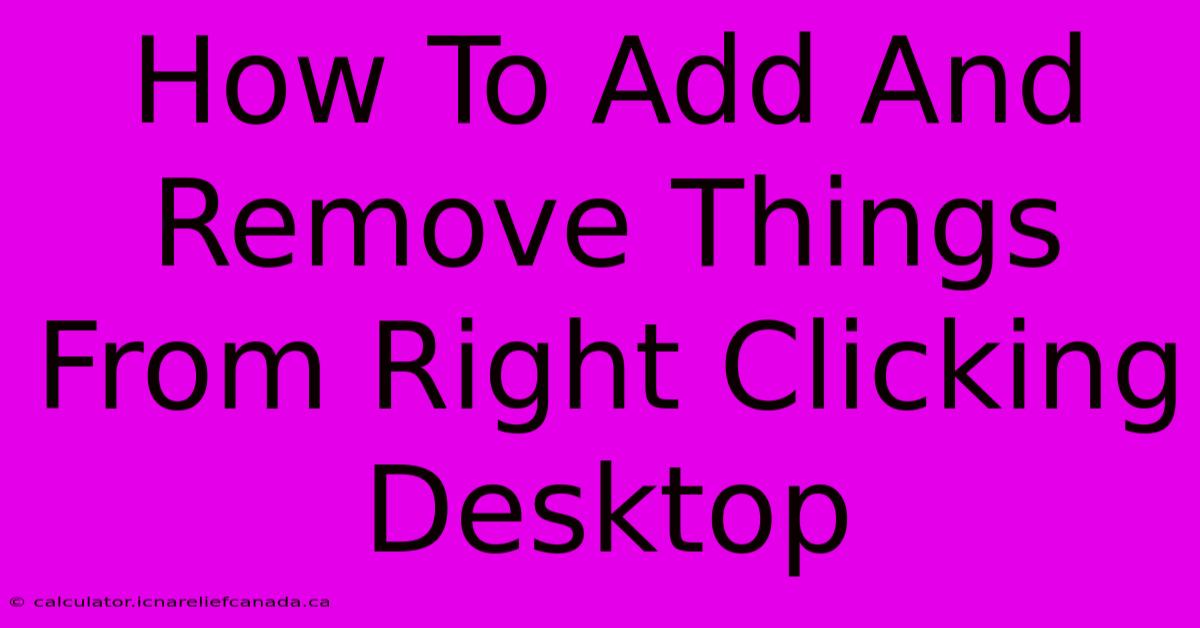
Thank you for visiting our website wich cover about How To Add And Remove Things From Right Clicking Desktop. We hope the information provided has been useful to you. Feel free to contact us if you have any questions or need further assistance. See you next time and dont miss to bookmark.
Featured Posts
-
How To Create Random Splatters On A Material In Blender
Feb 07, 2025
-
How To Make Hand Paper Dragon
Feb 07, 2025
-
Hunter Traded To Cavaliers
Feb 07, 2025
-
How To Get To Darklight Catacombs
Feb 07, 2025
-
Chicago Bears Mc Caskey Passes At 102
Feb 07, 2025
