How To Save Unwrapped Uvs
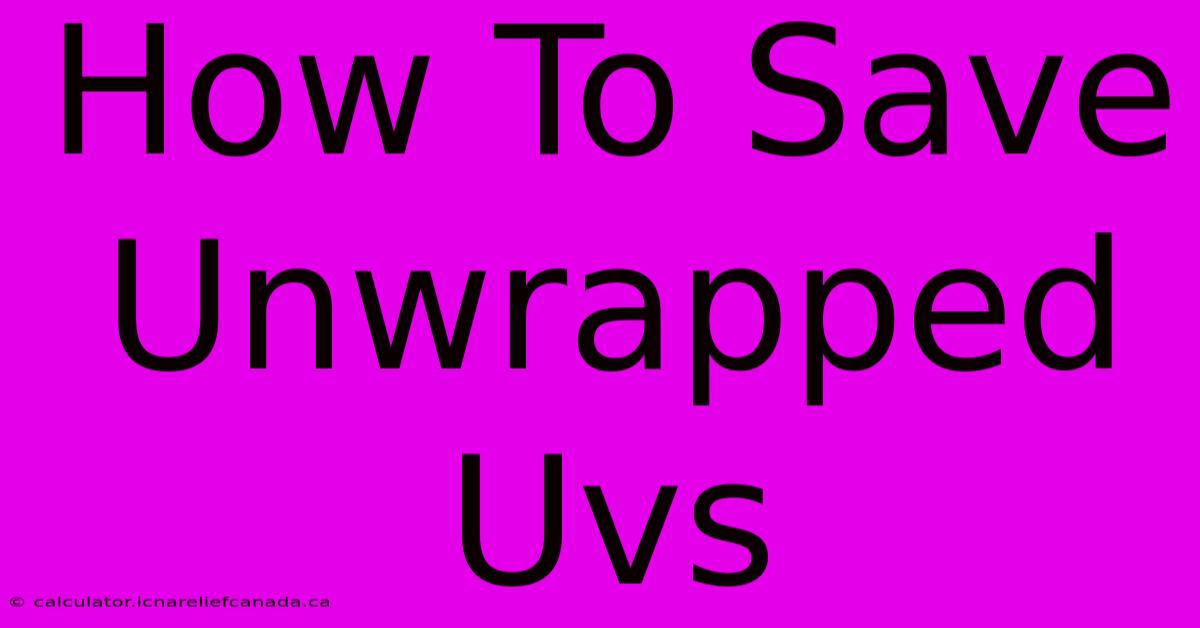
Table of Contents
How To Save Unwrapped UVs in Your 3D Modeling Software
Saving unwrapped UVs correctly is crucial for efficient texture mapping in 3D modeling. This process ensures your textures apply correctly and avoids distortion or stretching. This guide will walk you through the process, focusing on common 3D software packages and best practices.
Understanding UV Unwrapping
Before diving into saving, let's briefly touch upon what UV unwrapping actually is. UV unwrapping is the process of taking a 3D model's surface and flattening it onto a 2D plane. This 2D representation is what allows you to paint textures and apply them to your 3D model. Think of it like unfolding a paper box – you're taking a three-dimensional object and turning it into a flat pattern.
The resulting 2D image is your UV map. It's essentially a blueprint of your 3D model's surface, ready for texturing. Saving this UV map properly is essential for maintaining your workflow and ensuring your textures remain correctly aligned.
Saving Unwrapped UVs: Software-Specific Steps
The exact method for saving unwrapped UVs varies slightly depending on the 3D software you're using. Here's a general overview and considerations for popular programs:
Blender
In Blender, your UV map is intrinsically linked to your model's data. You don't save the UV map as a separate file. Instead, you save the entire .blend file, which contains your model and its associated UV data.
- Important: Regularly save your
.blendfile (using theCtrl+SorCmd+Sshortcut) to avoid losing your work. Consider using version control systems like Git for larger projects.
Maya
Maya handles UVs within the model itself. You save the UV map by saving the scene file (.ma or .mb). The UV layout is embedded in the model data. There's no separate export for the UV map alone.
- Tip: Maya's scene files can become large, so regularly organize and archive old versions to manage file size.
3ds Max
Similar to Maya, 3ds Max stores UV data within the model file (.max). Saving your scene file preserves your UV map. There's no explicit UV export function.
- Best Practice: Consider using the 3ds Max's file management features to maintain versions of your project files.
Substance Painter
While Substance Painter is primarily a texturing program, it's worth noting that UVs are imported from your 3D modeling software. Substance Painter doesn't save UVs; it uses them. The critical step is ensuring correct UV export from your modeling software before importing into Substance Painter.
- Key Consideration: Always check your UV map in your modeling software before importing into Substance Painter. Correcting issues afterwards can be more difficult.
Best Practices for Managing UV Maps
Regardless of your chosen software:
- Regularly Save: This is the most crucial step. Frequent saving prevents data loss due to unexpected crashes or power outages.
- Organize Files: Keep your projects organized with clear naming conventions. This makes it easy to locate and manage files efficiently.
- Version Control: Consider using a version control system (like Git) for large projects to track changes and revert to previous versions if needed.
- Backup Your Work: Regularly back up your project files to an external hard drive or cloud storage to protect against hardware failure.
By following these steps and adapting them to your specific 3D modeling software, you can effectively save and manage your unwrapped UVs, ensuring a smooth and efficient workflow for texturing your 3D models. Remember that consistency in saving and organization is key to a productive and frustration-free 3D modeling experience.
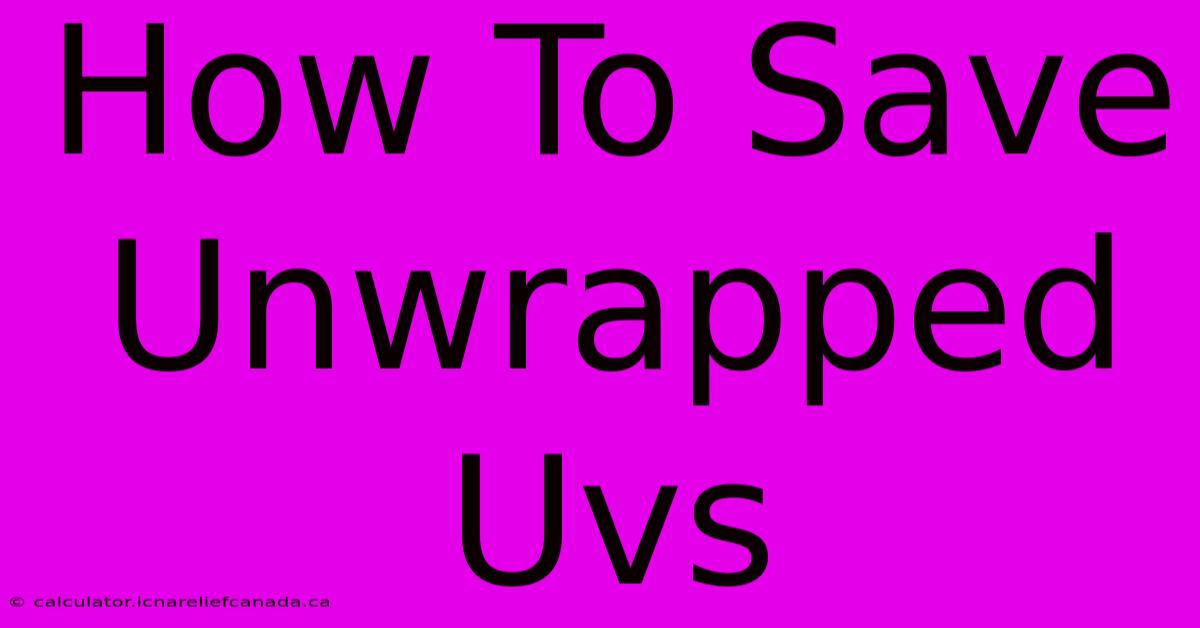
Thank you for visiting our website wich cover about How To Save Unwrapped Uvs. We hope the information provided has been useful to you. Feel free to contact us if you have any questions or need further assistance. See you next time and dont miss to bookmark.
Featured Posts
-
Butler Inks New Deal Warriors
Feb 06, 2025
-
How To Turn On Developer Mode On Chromebook
Feb 06, 2025
-
Newcastle 2 0 Arsenal Full Match Summary
Feb 06, 2025
-
Newcastle Wins Back In League Cup Final
Feb 06, 2025
-
How To Insert Image In Davinci Resolve
Feb 06, 2025
