How To Install Optifine 1.21
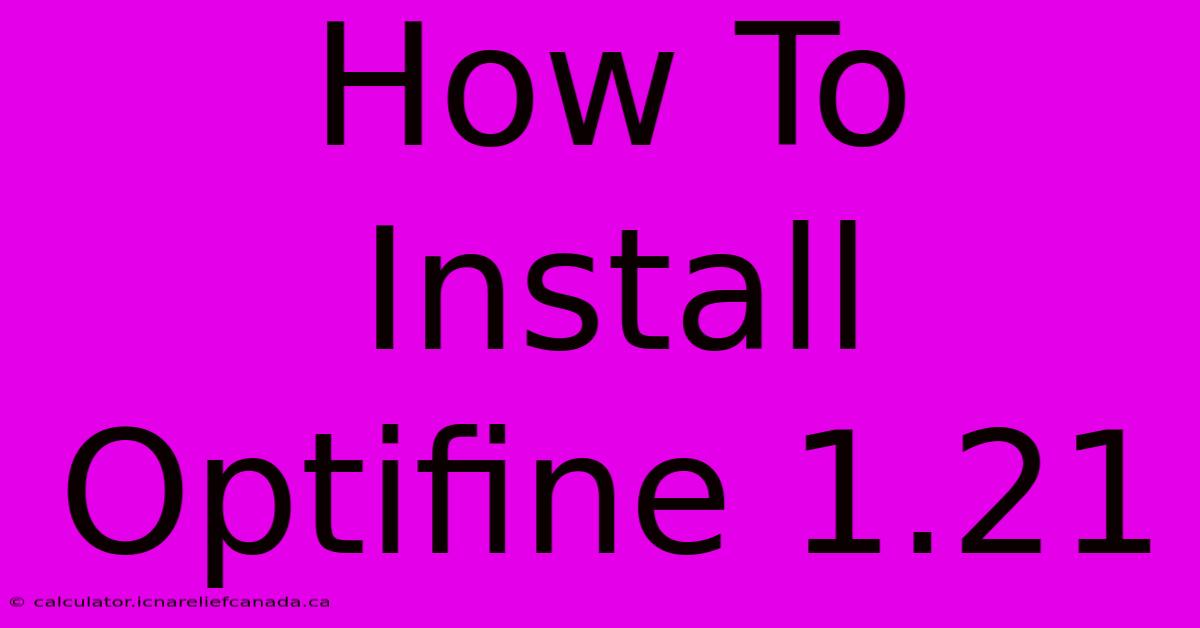
Table of Contents
How To Install Optifine 1.21: A Step-by-Step Guide
Optifine is a popular Minecraft mod that enhances graphics and performance. This guide will walk you through installing Optifine 1.21, ensuring a smooth and successful process. Remember, this guide is for Optifine version 1.21; different versions may have slightly different installation procedures.
Before You Begin: Important Prerequisites
Before you start, make sure you have the following:
- Minecraft Java Edition 1.21: Optifine 1.21 is specifically designed for Minecraft version 1.21. Installing it on a different version will likely result in errors or crashes. Verify your Minecraft version before proceeding.
- A Java Runtime Environment (JRE): Optifine requires Java to function. Most systems come with Java pre-installed, but if you encounter issues, ensure you have a compatible JRE installed. You can download Java from the official website (though this guide will not direct you to the download).
Step-by-Step Optifine 1.21 Installation Guide
Here's a detailed, step-by-step guide to installing Optifine 1.21:
Step 1: Downloading Optifine 1.21
- Find a reputable source: Search online for "Optifine 1.21 download." Be cautious and only download from trusted websites to avoid malware. We will not provide a direct download link here to emphasize safety.
- Select the correct installer: Make sure you download the correct version for your operating system (Windows, macOS, Linux). The installer will typically be a
.jarfile.
Step 2: Installing Optifine 1.21
- Locate the downloaded file: Find the downloaded Optifine
.jarfile on your computer. - Run the installer: Double-click the
.jarfile to run the Optifine installer. - Follow the on-screen instructions: The installer will guide you through the process. Simply follow the prompts to install Optifine into your Minecraft installation directory. This usually involves selecting "Install" or a similar option.
Step 3: Launching Minecraft with Optifine
- Open your Minecraft launcher: Launch the official Minecraft launcher.
- Select "Installations": You'll usually find this option in the launcher settings or profile management section.
- Create a new profile: Create a new profile specifically for Optifine. This allows you to easily switch between vanilla Minecraft and the Optifine version. Name it something like "Optifine 1.21."
- Select the Optifine version: In the new profile settings, you should be able to select the newly installed Optifine 1.21 version from the version dropdown menu.
- Launch the game: Launch Minecraft using the new Optifine profile.
Troubleshooting Common Optifine Installation Issues
While the installation process is usually straightforward, some issues might arise:
- Minecraft crashes: Ensure you downloaded the correct Optifine version for your Minecraft version. Outdated Java might also cause crashes.
- Optifine not showing up: Double-check your Minecraft installation directory to ensure Optifine has installed correctly. Try restarting your computer.
- Installer errors: Check your internet connection and try again. If the problem persists, try downloading the installer from a different source (again, always prioritize reputable websites).
Optimizing Your Minecraft Experience with Optifine
Optifine offers a wealth of configuration options. Explore the settings menu in-game to customize your Minecraft experience. Experiment with different settings to find the optimal balance between visual quality and performance. You can adjust things like:
- Render distance: Controls how far you can see. Higher values look better but impact performance.
- Shaders: Optifine allows the use of shaders, significantly improving visual fidelity (requires additional shader packs).
- Performance settings: Optimize frame rate and reduce lag with various performance-related tweaks.
By following these steps and exploring Optifine's settings, you can significantly enhance your Minecraft gameplay. Remember always to download from trusted sources and double-check your Minecraft version. Happy gaming!
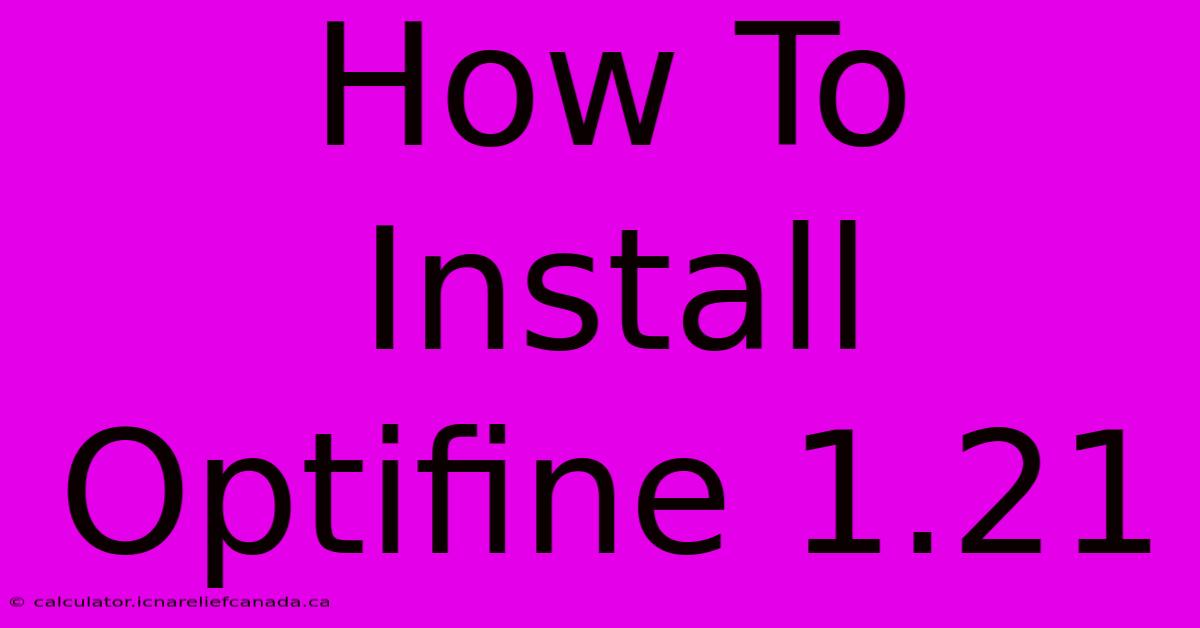
Thank you for visiting our website wich cover about How To Install Optifine 1.21. We hope the information provided has been useful to you. Feel free to contact us if you have any questions or need further assistance. See you next time and dont miss to bookmark.
Featured Posts
-
How To Change Mower Blades On Ego Mowers
Feb 07, 2025
-
Wahl O Mat 2025 Bundestagswahl Check
Feb 07, 2025
-
Der Wahl O Mat Ist Online
Feb 07, 2025
-
How To Unlock Motorola Phone
Feb 07, 2025
-
How To Get To Mohg The Omen
Feb 07, 2025
