How To Replace Laptop Keyboard Key Hp
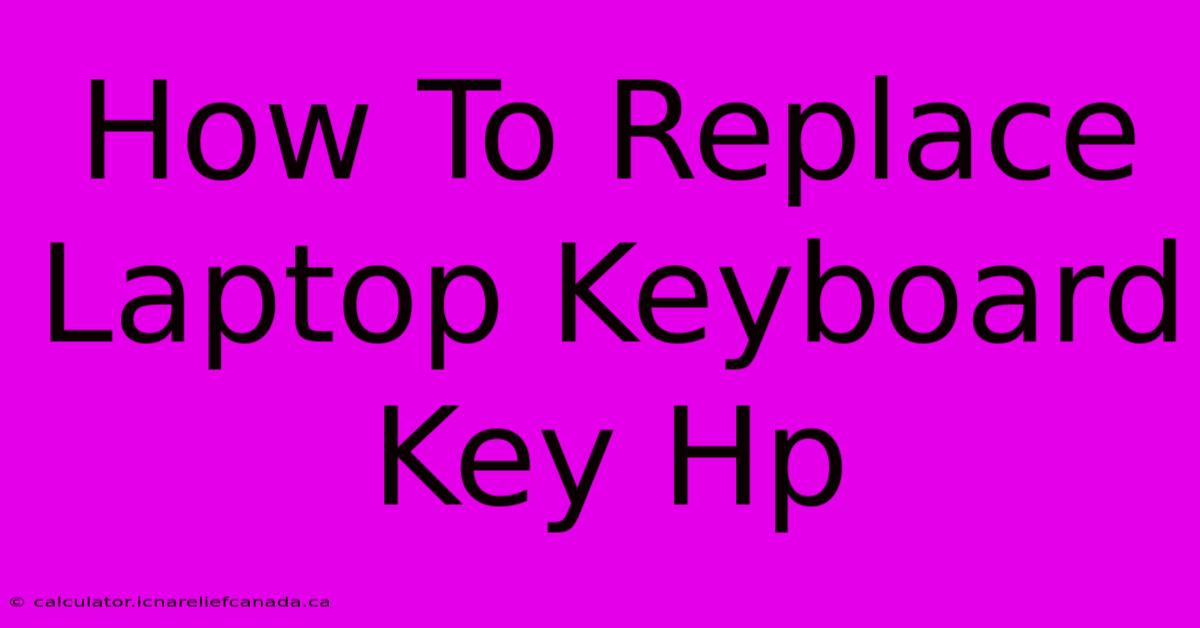
Table of Contents
How To Replace a Laptop Keyboard Key on an HP Laptop
Replacing a single key on your HP laptop keyboard is often easier and cheaper than replacing the entire keyboard. This guide provides a step-by-step process to help you fix that pesky missing or broken key. We'll cover common tools, troubleshooting, and tips for a successful repair.
Identifying the Problem & Gathering Supplies
Before you begin, it's crucial to accurately identify the issue. Is the key simply loose, or is the mechanism underneath broken? A loose key is the easiest fix; a broken mechanism may require more advanced repair or a full keyboard replacement.
What you'll need:
- A replacement keycap: Finding the exact replacement can be tricky. You can often find these on online marketplaces like eBay or Amazon by searching for "[Your HP Laptop Model] keyboard key replacement". Note the key's color and size for an exact match. Some keycaps are universal, but a perfect match is ideal.
- Small flat-head screwdriver (optional): Some keycaps might require slight leverage to remove. A plastic pry tool is ideal to avoid scratching the keyboard.
- Tweezers (optional): Helpful for carefully removing small parts.
- Good lighting: Essential for seeing small details.
Step-by-Step Guide to Replacing an HP Laptop Keyboard Key
Step 1: Prepare the Workspace:
Find a clean, well-lit area to work. This minimizes the risk of damaging the key or losing small parts.
Step 2: Remove the Broken Keycap:
- Gentle Pressure: Start by carefully using your fingers to gently pry the broken keycap up. Insert your fingernail under the top edge of the keycap, and gently lift it upwards. Use even pressure to avoid snapping the plastic.
- Using a Tool (if needed): If the keycap is stubborn, carefully insert the flat-head screwdriver (or plastic pry tool) under an edge. Apply gentle, even pressure. Avoid excessive force, as you could damage the surrounding keys or the keyboard mechanism.
Step 3: Inspect the Keycap and Mechanism:
Once removed, inspect both the keycap and the underlying mechanism for any damage. If the mechanism is broken, you may need a more involved repair or a new keyboard. Clean any dust or debris under the keycap.
Step 4: Install the New Keycap:
Align the new keycap with the mechanism. Press down firmly and evenly until it snaps into place. You should hear a satisfying "click" to indicate that it's securely attached.
Step 5: Test the New Key:
Type a few words to ensure the new key is functioning correctly.
Troubleshooting Common Issues
- Keycap doesn't fit: Double-check that you have the correct replacement keycap for your HP laptop model.
- Key is still loose: The mechanism underneath the keycap may be broken. This requires more advanced repair or keyboard replacement.
- Key doesn't register: The connection between the keycap and the mechanism may be faulty. Re-check the installation or consider professional repair.
When to Seek Professional Help
If you're uncomfortable with any of these steps, or if you suspect more extensive damage to the keyboard mechanism, it's best to seek professional help from an HP authorized repair center or a qualified technician. Replacing the entire keyboard might be a more cost-effective solution than attempting complex repairs.
Keyword Optimization for SEO
This article is optimized for keywords such as: "replace laptop keyboard key HP," "HP laptop keyboard key replacement," "broken laptop key HP," "fix HP laptop keyboard key," and variations thereof. The use of headers, bold text, and a clear, step-by-step guide enhance the article's SEO potential. Remember to also consider building backlinks from relevant websites to further boost your article's ranking.
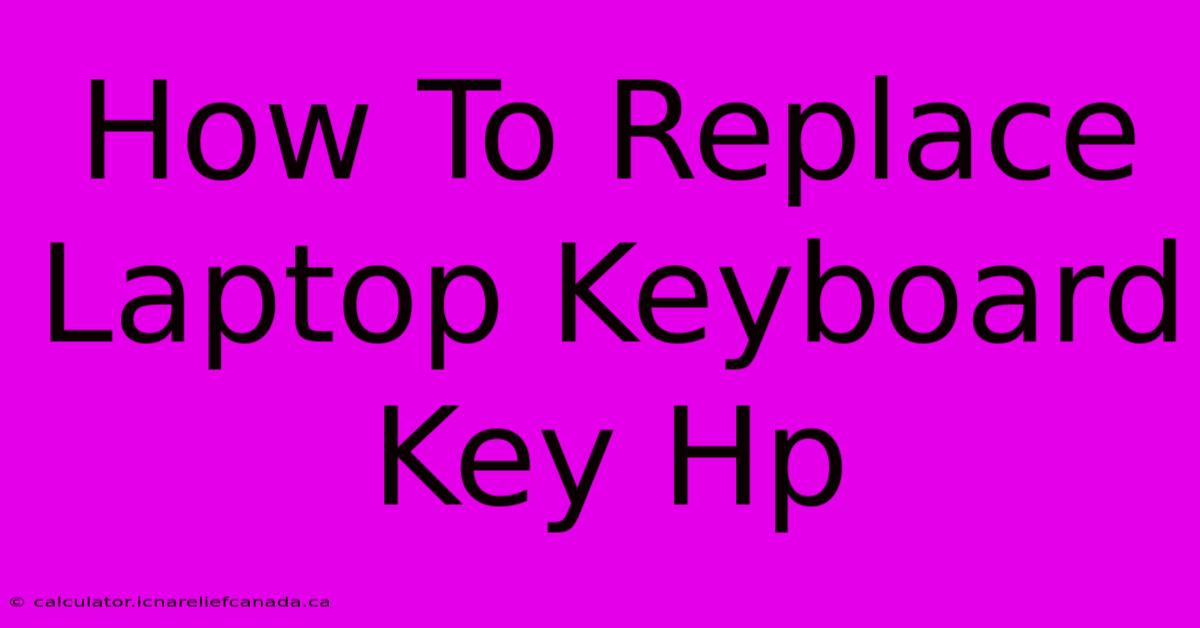
Thank you for visiting our website wich cover about How To Replace Laptop Keyboard Key Hp. We hope the information provided has been useful to you. Feel free to contact us if you have any questions or need further assistance. See you next time and dont miss to bookmark.
Featured Posts
-
How To Split A Video In Cap Cut
Feb 07, 2025
-
Wahlentscheidung Leicht Gemacht Wahl O Mat
Feb 07, 2025
-
Copa Del Rey Valencia Barcelona Live Stream Tv Info
Feb 07, 2025
-
Wahl O Mat Ihre Wahlentscheidung Vereinfacht
Feb 07, 2025
-
Copa Del Rey Barcelona Starting Xi
Feb 07, 2025
