How To Turn On Developer Mode On Chromebook
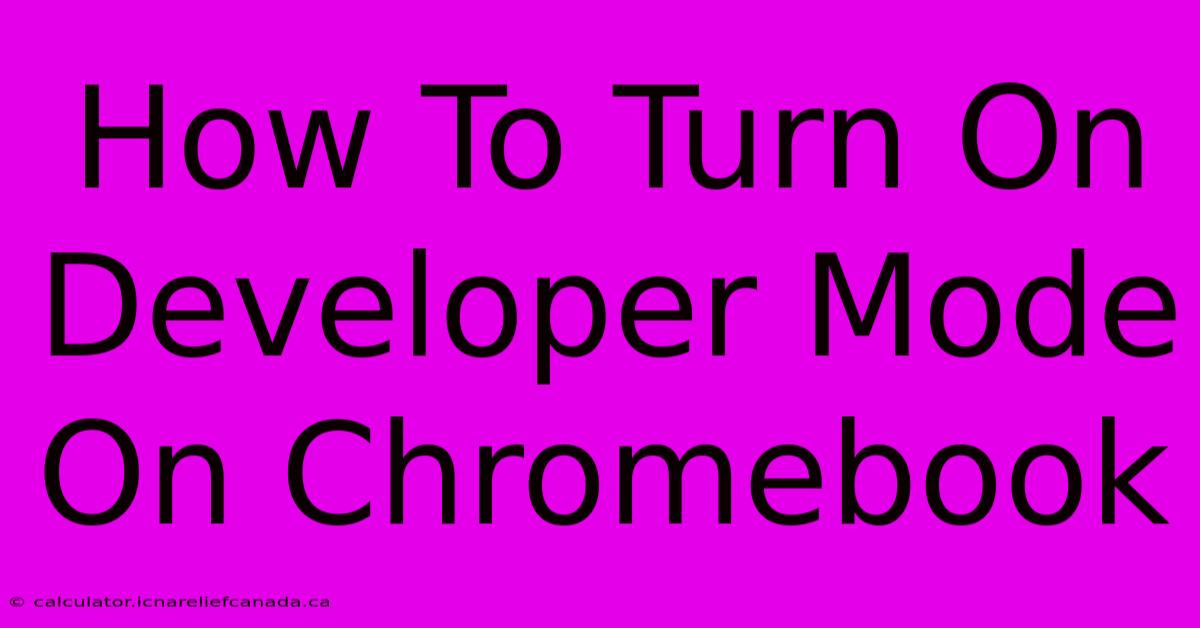
Table of Contents
How To Turn On Developer Mode On Chromebook
Enabling developer mode on your Chromebook unlocks a world of possibilities, allowing you to install Linux apps, customize your system deeply, and explore advanced features. However, it's crucial to understand that developer mode significantly increases the security risks associated with your Chromebook. Proceed with caution and only enable it if you understand the implications.
Understanding Developer Mode
Developer mode essentially disables the Verified Boot feature. Verified Boot is a crucial security measure that ensures only trusted operating system code runs on your Chromebook. Disabling it means your Chromebook is more vulnerable to malware and malicious software. This is why it's so important to understand the risks before proceeding.
Key Implications of Enabling Developer Mode:
- Increased Security Risk: Your Chromebook becomes susceptible to malware and unauthorized modifications.
- Data Loss Potential: Enabling and disabling developer mode involves a complete system wipe. Back up your important data before proceeding.
- Voiding Warranty (Potentially): While not always the case, some manufacturers might void your warranty if they determine a problem stems from modifications made in developer mode. Check your warranty details.
How to Enable Developer Mode on Your Chromebook
The process is straightforward but requires careful attention to detail:
Step 1: Access the Developer Mode Settings:
- Power on your Chromebook and sign in.
- Press Ctrl + Alt + T to open the Crosh terminal.
- Type
shelland press Enter. This will open a more traditional Linux-like terminal. - Type
sudo croshand press Enter.
Step 2: Enable Developer Mode:
- In the Crosh terminal, type
sudo enable-linux-developer-modeand press Enter. - You'll be prompted to confirm. Type
yand press Enter.
Step 3: Powerwash Your Chromebook:
- Your Chromebook will now automatically restart.
- A crucial step: During the restart, you'll be prompted to press Ctrl + D to continue to developer mode. This step is vital; failure to press Ctrl + D will revert the process.
- The Chromebook will then perform a powerwash (factory reset), erasing all your data. This is why backing up your data beforehand is absolutely essential.
Step 4: Verification:
- Once the powerwash is complete, your Chromebook will restart again. You should now be in developer mode.
- Verify this by checking your settings. Look for options related to Linux development or developer tools, confirming the mode is enabled.
After Enabling Developer Mode
After successfully enabling developer mode, you'll have access to additional tools and options. You can now install Linux apps, potentially via the Linux (Beta) environment, if it's available on your Chromebook model. Remember to explore these features cautiously and responsibly.
Disabling Developer Mode
To disable developer mode, you must repeat the process, going through the powerwash. This will return your Chromebook to its default, secure state.
Step 1: Access the Developer Mode Settings (same as enabling).
Step 2: Disable Developer Mode: Use the command sudo disable-linux-developer-mode in the Crosh terminal.
Step 3: Powerwash: Your Chromebook will automatically powerwash and restart, removing all user data and returning to its normal state.
Security Best Practices When Using Developer Mode
Even with developer mode enabled, maintaining good security practices is paramount:
- Use a strong password.
- Only download software from trusted sources.
- Keep your Chromebook's firmware updated.
- Be cautious about clicking on unknown links or attachments.
- Regularly scan for malware.
By understanding the risks and carefully following the steps, you can successfully enable and disable developer mode on your Chromebook. Remember that security should always be a top priority. Enjoy the expanded capabilities, but always proceed with caution.
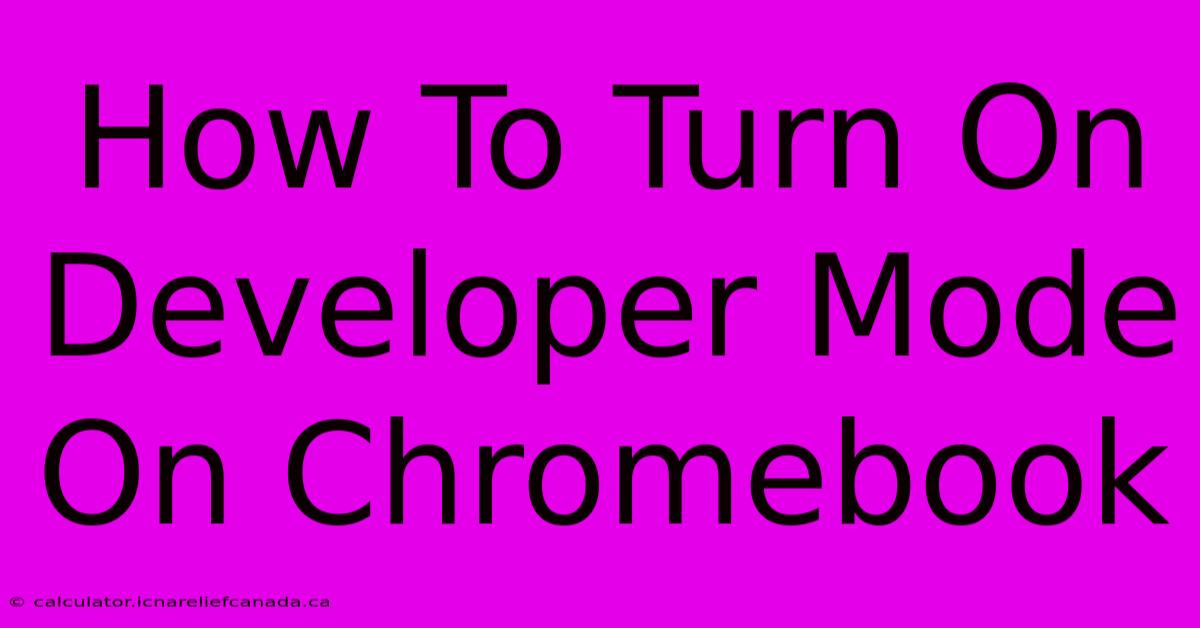
Thank you for visiting our website wich cover about How To Turn On Developer Mode On Chromebook. We hope the information provided has been useful to you. Feel free to contact us if you have any questions or need further assistance. See you next time and dont miss to bookmark.
Featured Posts
-
How To Gap Spark Plugs
Feb 06, 2025
-
Best Valentines Day Gifts 2025
Feb 06, 2025
-
Usps Accepts Packages From China Hong Kong
Feb 06, 2025
-
How To Put On A Street Legal Kit
Feb 06, 2025
-
How To Make A Paper Airplane That Flies Far
Feb 06, 2025
