How To Copy Files From Locked Laptop
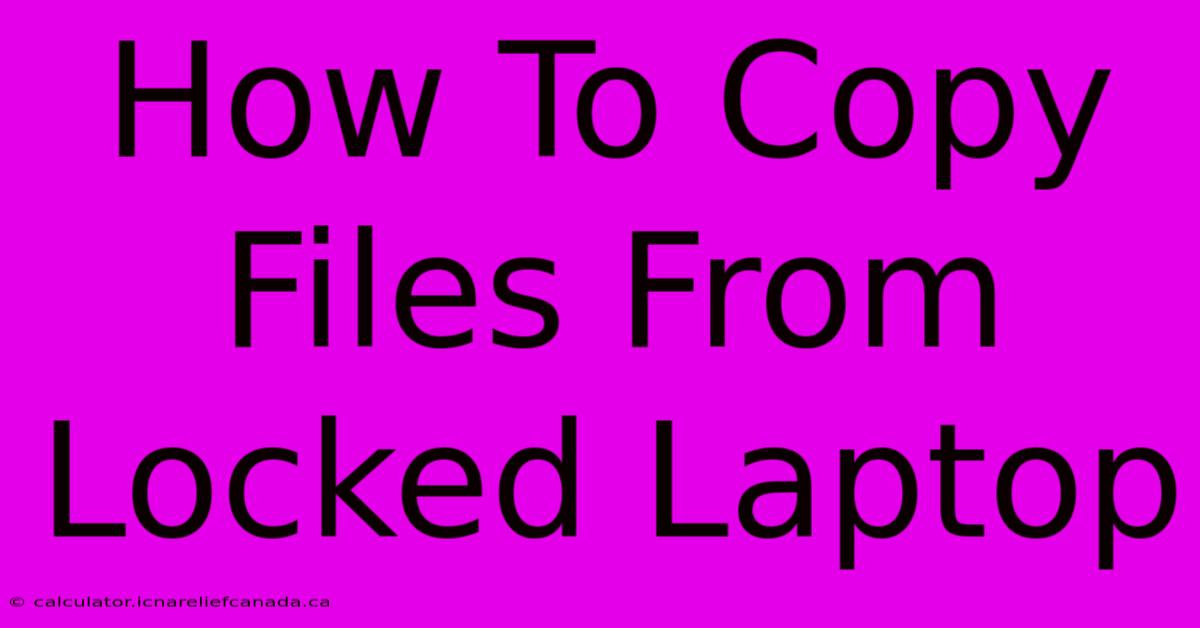
Table of Contents
How To Copy Files From a Locked Laptop
Losing access to your laptop can be incredibly frustrating, especially if you need to retrieve important files. A locked laptop, whether due to a forgotten password, a malfunctioning operating system, or a deactivated user account, presents a significant hurdle. This comprehensive guide outlines several methods to copy files from a locked laptop, ranging from simple troubleshooting to more advanced techniques. Remember to always prioritize data security and legality throughout this process.
Understanding the Lock Situation
Before diving into solutions, it's crucial to understand why your laptop is locked. This helps determine the appropriate recovery method.
- Password-Protected User Account: This is the most common scenario. You've forgotten your password, or someone else has changed it without your knowledge.
- BIOS/UEFI Password: A password protecting access to the BIOS or UEFI settings prevents booting the system. File access is indirectly blocked.
- System Crash/Failure: A corrupted operating system might prevent login, making file access impossible through standard methods.
- External Lock: Some laptops have physical locks that prevent access to the hard drive or ports.
Methods to Copy Files From a Locked Laptop
The best approach depends on the cause of the lock.
1. Attempting Standard Recovery (Password-Protected Account)
- Remember Your Password: This is the easiest solution. Try common passwords or password recovery hints.
- Password Reset (if possible): If you have a Microsoft account or a system administrator account, resetting the password might be an option. Consult your IT administrator or Microsoft support if applicable.
- Boot into Safe Mode: Try booting your laptop into Safe Mode. This starts Windows with minimal drivers and services, sometimes bypassing login issues. You may need to repeatedly press F8 (or another function key depending on your laptop manufacturer) during startup.
2. Using a Windows Recovery Drive or Installation Media (System Crash or Password Issues)
If you can't log in, a recovery drive or installation media can be extremely useful:
- Boot from the Recovery Drive/Media: Insert the drive and restart your laptop. Choose to boot from the USB or DVD.
- Access Command Prompt: Navigate to the command prompt within the recovery environment.
- Copy Files: Use the
xcopycommand to copy files. For example:xcopy C:\Users\YourUsername\Documents D:\(replaceYourUsernamewith your username andD:\with the location of your external drive). You'll need to know the location of your files.
3. Accessing Files Through Another OS (Advanced Users)
This method requires creating a bootable Linux USB drive (like Ubuntu):
- Create a Bootable USB: Download a Linux ISO and use a tool like Rufus to create a bootable USB drive.
- Boot from the USB: Restart your laptop and boot from the USB drive.
- Access Hard Drive: Linux will mount your Windows hard drive. You can browse your files and copy them to an external drive.
4. Professional Data Recovery Services (Severe Cases)
If all else fails, consider professional data recovery services. These services possess specialized tools and expertise to recover data from severely damaged or locked systems. This is usually the most expensive option.
5. Physical Access Restrictions (External Locks)
If a physical lock prevents access, you will need to:
- Remove the Physical Lock: If possible, carefully remove the physical lock. Consult the laptop's manual.
- Consult an Expert: If you are unable to remove the lock yourself, consider seeking help from a technician.
Important Considerations
- Data Security: Always protect your data by using strong passwords and regularly backing up your files.
- Legality: Ensure you have the right to access the files. Unauthorized access is illegal.
- External Drive: You will almost always need an external hard drive, USB drive, or other storage device to copy the files to.
By following these steps, you can significantly increase your chances of retrieving your files from a locked laptop. Remember to choose the method that best suits your specific situation and always prioritize data security and ethical considerations.
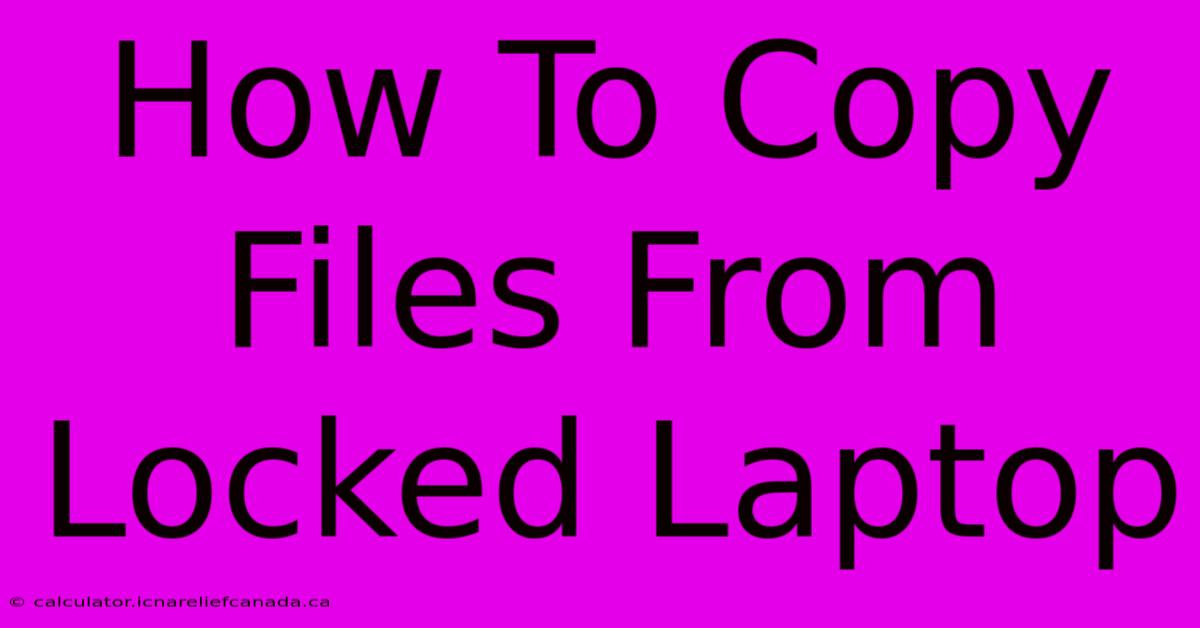
Thank you for visiting our website wich cover about How To Copy Files From Locked Laptop. We hope the information provided has been useful to you. Feel free to contact us if you have any questions or need further assistance. See you next time and dont miss to bookmark.
Featured Posts
-
Partei Finden Wahl O Mat Bundestagswahl
Feb 07, 2025
-
How To Draw A Dress From Italy
Feb 07, 2025
-
How To Split Audio In Source Monitor Premiere Pro
Feb 07, 2025
-
How To Install Mint 22 On A Windows 11 Computer
Feb 07, 2025
-
How To Open A Righting Pin
Feb 07, 2025
