How To Split Audio In Source Monitor Premiere Pro
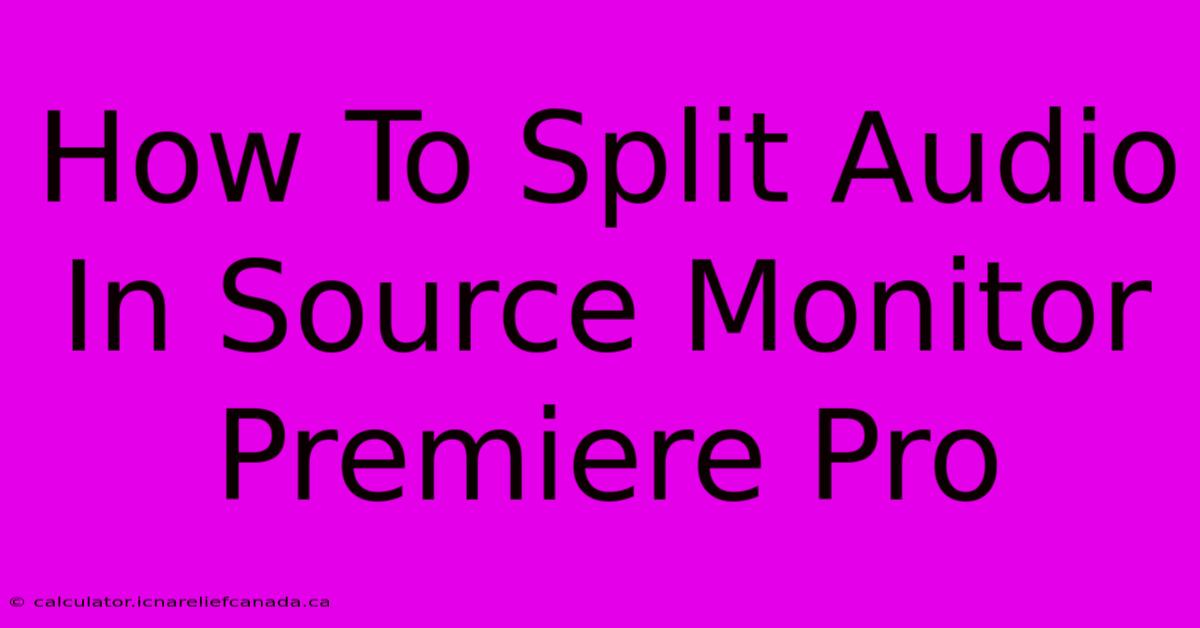
Table of Contents
How to Split Audio in Source Monitor Premiere Pro
Adobe Premiere Pro's Source Monitor is a powerful tool, but sometimes you need more granular control over your audio. Knowing how to efficiently split audio clips within the Source Monitor is crucial for precise editing and clean audio tracks. This guide will walk you through several methods, ensuring you can tackle any audio editing challenge.
Method 1: Using the Razor Tool
This is the most straightforward method for splitting audio in the Source Monitor.
Steps:
-
Select the Razor Tool: Located in the Tools panel (or press 'C'), select the Razor tool. Its icon resembles a razor blade.
-
Scrub to the Split Point: Use the scrub bar or JKL keys to navigate to the exact point in the audio waveform where you want to split the clip. Precision is key here!
-
Click to Split: Click at your desired split point on the waveform within the Source Monitor. Premiere Pro will instantly split the audio clip into two separate segments.
-
Verify the Split: Check the timeline to confirm the split was executed correctly. You now have two independent audio clips that you can manipulate individually.
Benefits: This method is incredibly fast and intuitive, making it ideal for quick edits.
Method 2: Using the Selection Tool and Edit Menu
This method offers a slightly more indirect approach, but is useful for those who prefer keyboard shortcuts or a more menu-driven workflow.
Steps:
-
Select the Selection Tool: Switch to the Selection tool (V).
-
Locate the Split Point: Find the precise point in the waveform where you need to split the clip.
-
Select 'Edit > Split': Right-click on the waveform at the desired point or go to the Edit menu and select "Split." This will divide the audio clip.
-
Check the Timeline: Once again, double-check the timeline to ensure the split has been correctly applied.
Benefits: This method works well for users who prefer keyboard shortcuts or a menu-based approach.
Method 3: Using Keyboard Shortcuts
For experienced Premiere Pro users, keyboard shortcuts provide a significant speed advantage.
Steps:
-
Position the Playhead: Move the playhead to the exact point of the split using the scrub bar or JKL keys.
-
Press 'Option + Command + K' (macOS) or 'Alt + Ctrl + K' (Windows): This keyboard shortcut will instantly split the audio clip at the playhead location.
Benefits: Maximum efficiency for power users, allowing for quick splitting without removing your hands from the keyboard.
Tips for Clean Audio Editing
- Zoom in: For accurate splitting, zoom in on the waveform in the Source Monitor to clearly see the audio details.
- Listen carefully: Always listen to your audio before and after splitting to ensure the cut is clean and doesn't disrupt the flow.
- Use headphones: Headphones offer a more precise listening experience than speakers, improving your accuracy during editing.
- Practice: The more you practice these methods, the faster and more efficient you'll become at splitting audio in Premiere Pro.
Conclusion
Splitting audio in the Premiere Pro Source Monitor is a fundamental skill for audio editing. Mastering these three methods—using the Razor tool, the Edit menu, or keyboard shortcuts—will significantly improve your workflow and allow for precise audio manipulation. Remember to practice and refine your technique for the most efficient and accurate results. Remember to always listen critically to ensure the edits enhance rather than detract from your audio. Happy editing!
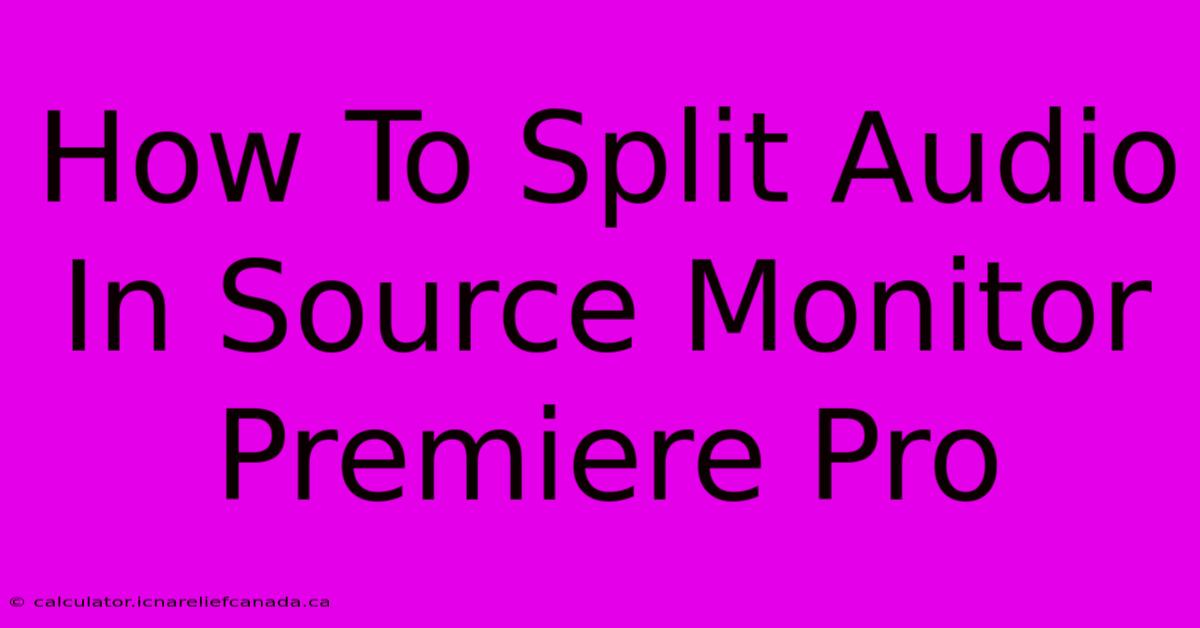
Thank you for visiting our website wich cover about How To Split Audio In Source Monitor Premiere Pro. We hope the information provided has been useful to you. Feel free to contact us if you have any questions or need further assistance. See you next time and dont miss to bookmark.
Featured Posts
-
How To Replace Samsung Refrigerator Water Filter
Feb 07, 2025
-
How To Get The Twitch Cape In Minecraft
Feb 07, 2025
-
How To Apply Resin On Non Flat Surface
Feb 07, 2025
-
How To Make A Propeller Ship With A Rubber Band
Feb 07, 2025
-
How To Beat Level 15 On Mechzilla
Feb 07, 2025
