How To Install Mint 22 On A Windows 11 Computer
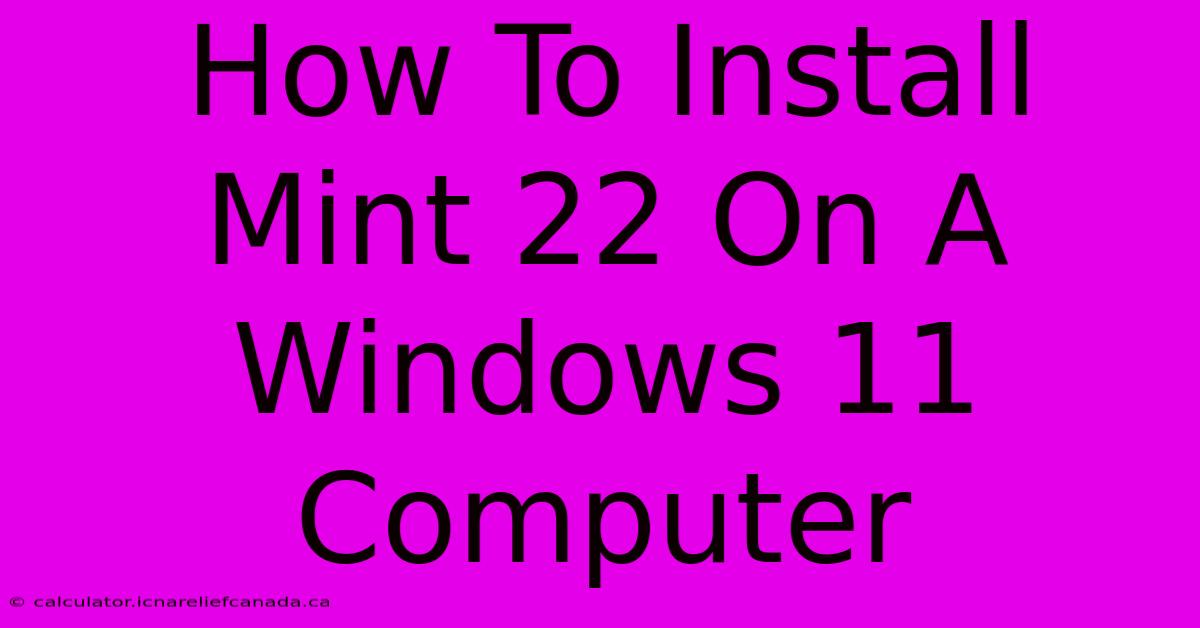
Table of Contents
How To Install Mint 22 on a Windows 11 Computer: A Step-by-Step Guide
Installing Linux Mint 22 alongside your existing Windows 11 installation can open up a world of possibilities. This guide provides a comprehensive walkthrough, ensuring a smooth and successful dual-boot setup. We'll cover everything from downloading the ISO to configuring your bootloader.
Before You Begin: Important Preparations
Before diving into the installation process, several crucial steps will ensure a trouble-free experience:
-
Backup Your Data: This is paramount. Before making any significant system changes, back up all your important files to an external drive or cloud storage. This safeguards your data against unexpected issues.
-
Create Sufficient Space: Linux Mint 22 requires a significant amount of disk space. Allocate at least 20GB of free space on your hard drive or SSD. More is always recommended, depending on your needs. You can shrink your existing Windows partition to create this space. Warning: Incorrect partitioning can lead to data loss, proceed with caution or seek expert advice if unsure.
-
Download the ISO Image: Download the latest version of Linux Mint 22 from the official Linux Mint website. Verify the checksum to ensure the downloaded file is not corrupted. This step is critical to a successful installation.
-
Create a Bootable USB Drive: You'll need a bootable USB drive (at least 4GB). Use a tool like Rufus (Windows) or Etcher (cross-platform) to create this. Select the downloaded Mint 22 ISO and your USB drive. Follow the instructions provided by the chosen tool carefully.
Installing Linux Mint 22: A Step-by-Step Guide
-
Boot from the USB Drive: Insert the bootable USB drive into your Windows 11 computer and restart it. Access the BIOS/UEFI settings (usually by pressing Del, F2, F10, F12, or Esc during startup – the key varies depending on your motherboard). Configure the boot order to prioritize the USB drive. Save the changes and exit the BIOS.
-
The Linux Mint Installer: You’ll see the Linux Mint 22 boot menu. Select "Start Linux Mint".
-
Choose Your Language and Keyboard Layout: Select your preferred language and keyboard layout.
-
Installation Type: Here's where you make crucial choices:
- Erase disk and install Linux Mint: This option will completely wipe your hard drive and install Linux Mint as the only operating system. Use this only if you want to completely replace Windows.
- Install Linux Mint alongside Windows 11: This option allows you to create a dual-boot system, allowing you to choose between Windows and Linux Mint at startup. This is the recommended option if you want to keep Windows.
-
Choose Your Partition: If you select "Install alongside Windows 11", the installer will automatically detect your Windows partition and suggest a suitable partition for Linux Mint. Review these suggestions carefully. You can manually adjust the partition sizes if needed. Proceed with extreme caution during this step.
-
Set Your Location, Time Zone, and User Information: Enter your location, time zone, and create a username and password for your new Linux Mint account.
-
Installation Progress: The installer will begin copying files and configuring your system. This process can take some time.
-
Restart Your Computer: Once the installation is complete, you'll be prompted to restart your computer. Remove the USB drive before restarting.
-
GRUB Bootloader: Upon restarting, you should see the GRUB bootloader, giving you the option to choose between Windows 11 and Linux Mint.
Post-Installation Tips & Troubleshooting
- Update your system: After installation, update your system using the update manager to ensure you have the latest software and security patches.
- Install drivers: You might need to install drivers for your hardware, depending on your system's components.
- Explore Linux Mint: Take some time to explore the various features and applications that Linux Mint has to offer.
This guide provides a general overview. Specific steps might vary slightly based on your hardware and BIOS settings. If you encounter any problems, refer to the official Linux Mint documentation for more detailed information and troubleshooting assistance. Remember, patience and careful attention to detail are key to a successful installation. Good luck!
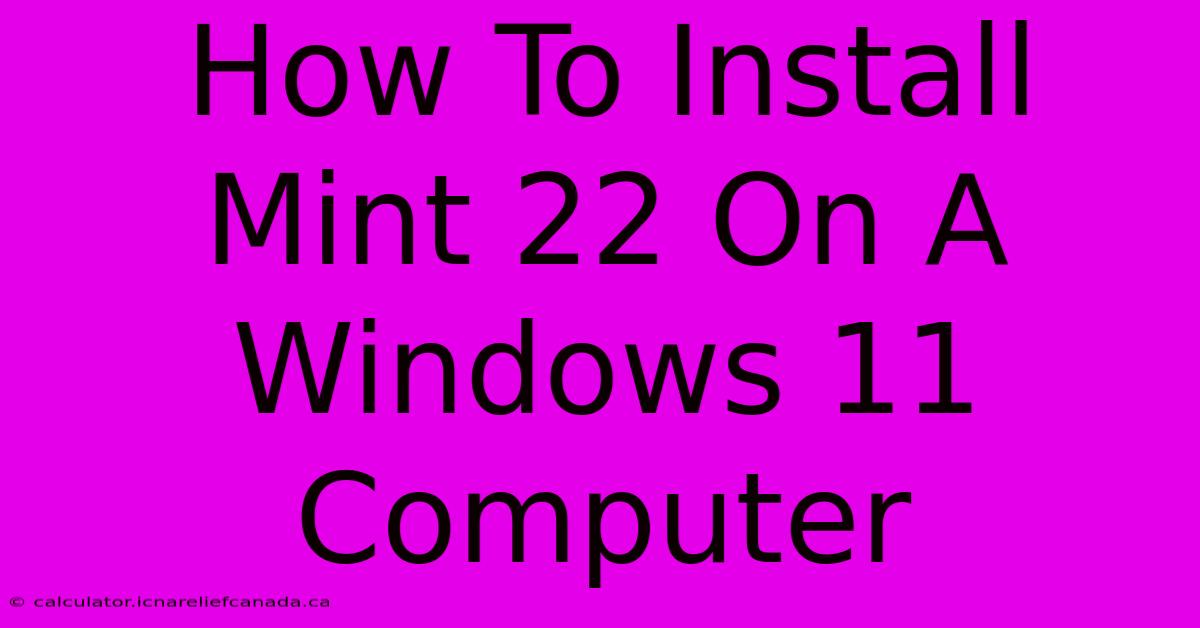
Thank you for visiting our website wich cover about How To Install Mint 22 On A Windows 11 Computer. We hope the information provided has been useful to you. Feel free to contact us if you have any questions or need further assistance. See you next time and dont miss to bookmark.
Featured Posts
-
How To Draw The Powerpuff Girls Pf
Feb 07, 2025
-
Minecraft How To Allow Players God Moe
Feb 07, 2025
-
Copa Del Rey Valencia Vs Barcelona Live
Feb 07, 2025
-
How To Charge A R12 Window Air Conditioner
Feb 07, 2025
-
How To Cut A Tshirt Neckline
Feb 07, 2025
