How To Fix Soulstice Monitor Epic Games
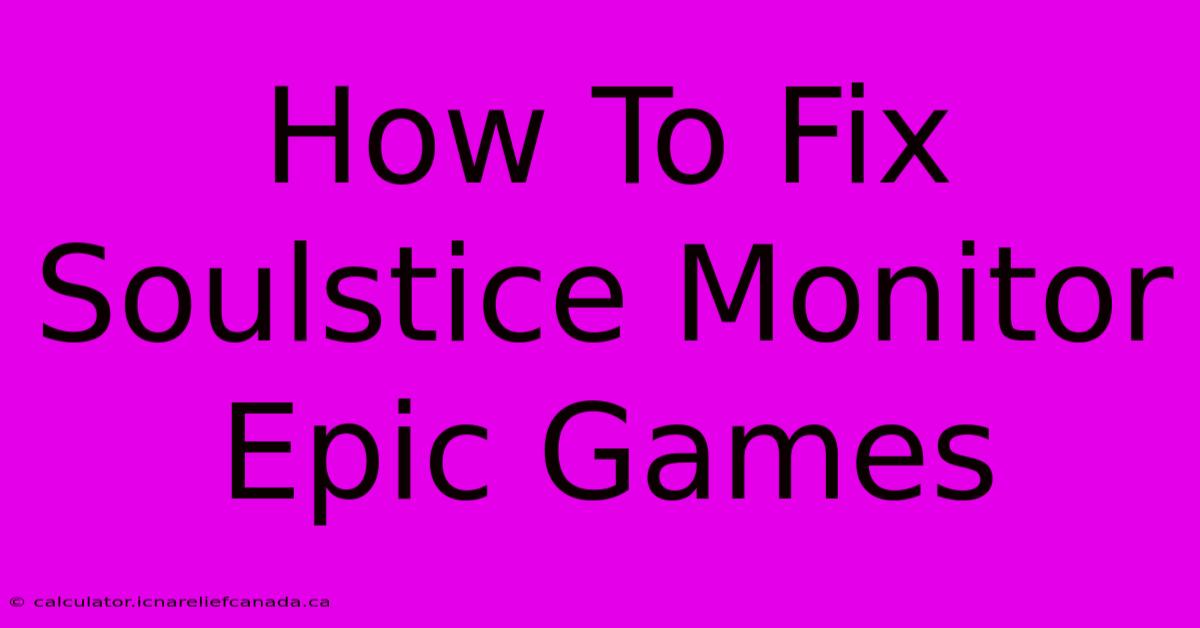
Table of Contents
How To Fix Soulstice Monitor Issues on Epic Games
Soulstice, with its stunning visuals, can sometimes present monitor-related problems when played through Epic Games. This guide will walk you through troubleshooting common issues, helping you get back to enjoying the game's captivating world.
Common Soulstice Monitor Problems on Epic Games
Several issues can affect your monitor display while playing Soulstice via Epic Games. These include:
- Black Screen: A complete black screen prevents you from seeing anything in the game.
- Low Resolution: The game might run at a lower resolution than your monitor supports, resulting in a blurry or stretched image.
- Screen Tearing: Noticeable tearing or flickering can disrupt gameplay and immersion.
- Game Crashes: The game might crash to desktop, sometimes accompanied by error messages.
- Incorrect Aspect Ratio: The game may not display in the correct aspect ratio, leading to distorted visuals.
Troubleshooting Steps: Fixing Soulstice Monitor Problems
Let's dive into practical solutions for each of these problems:
1. Verify System Requirements
Before troubleshooting, ensure your PC meets Soulstice's minimum and recommended system requirements. A system that falls significantly short will likely experience performance and display issues. Check the official game information for the precise specifications.
2. Update Graphics Drivers
Outdated or corrupted graphics drivers are a frequent culprit. Update your graphics drivers to the latest version from either NVIDIA or AMD's official website. This is often the single most effective solution.
3. Check Game Settings
Within the Soulstice in-game settings, adjust the following:
- Resolution: Make sure the game's resolution matches your monitor's native resolution. Running at a lower resolution might fix some issues, but aim for native for optimal visuals.
- Refresh Rate: Select your monitor's refresh rate (e.g., 60Hz, 75Hz, 144Hz). Incorrect refresh rate settings can cause screen tearing.
- V-Sync: Enabling V-Sync can reduce screen tearing, but it may introduce input lag. Experiment to see what works best for you.
- Graphics Presets: Lowering the graphics settings (shadows, textures, etc.) can improve performance and potentially resolve some display issues.
4. Reinstall the Game
If the problem persists, try reinstalling Soulstice through the Epic Games Launcher. A clean reinstall can fix corrupted game files that may be causing display errors. Remember to back up your save files before uninstalling.
5. Update Windows and Drivers
Outdated operating systems can also interfere with game compatibility. Ensure your Windows version is up-to-date, as well as all other essential drivers like DirectX.
6. Check for Overlays
Disable any overlays from running in the background (like Discord, Steam, or GeForce Experience). These can sometimes conflict with the game and cause display problems.
7. Check Monitor Connections
Ensure your monitor is securely connected to your PC using the correct cables (HDMI, DisplayPort). Try a different cable or port if possible to rule out a hardware issue.
8. Check for Overheating
If your system is overheating, it can lead to game crashes and display problems. Monitor your CPU and GPU temperatures using monitoring software. If temperatures are excessively high, consider improving your PC's cooling.
9. Contact Epic Games Support
If you've tried all these steps and are still experiencing problems, contacting Epic Games support directly is the next step. Provide them with detailed information about the issues you are encountering and your system specifications.
Optimizing for a Smooth Soulstice Experience
Beyond fixing problems, consider these steps for optimal gameplay:
- Close unnecessary background applications: Free up system resources for better game performance.
- Run the game as administrator: This can sometimes resolve permission-related issues.
- Defragment your hard drive: If Soulstice is installed on a traditional HDD, defragmenting it might improve loading times.
By following these troubleshooting steps and optimization tips, you should be able to resolve most Soulstice monitor issues on Epic Games and enjoy a smoother, more visually appealing gaming experience. Remember to always consult the official Soulstice support resources for the most up-to-date information.
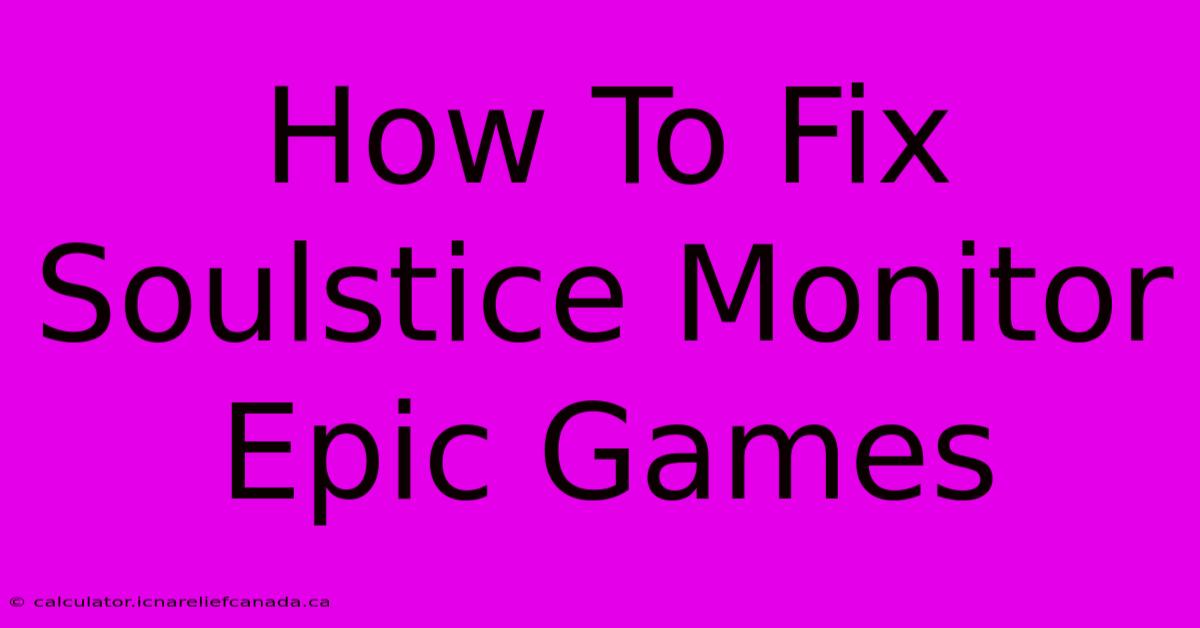
Thank you for visiting our website wich cover about How To Fix Soulstice Monitor Epic Games. We hope the information provided has been useful to you. Feel free to contact us if you have any questions or need further assistance. See you next time and dont miss to bookmark.
Featured Posts
-
How To Tie A String On A Plastic Gourd
Feb 07, 2025
-
How To Make Door Frames Cover Thicker Walls In Revit
Feb 07, 2025
-
How To Make Vocal Beat Pad In Log Pro
Feb 07, 2025
-
Sharks Warriors Tie Pre Season Round 1
Feb 07, 2025
-
How To Enable Timed Finishing Bar Fc 25
Feb 07, 2025
