How To Assign Weight To Ears In Blender Bg3
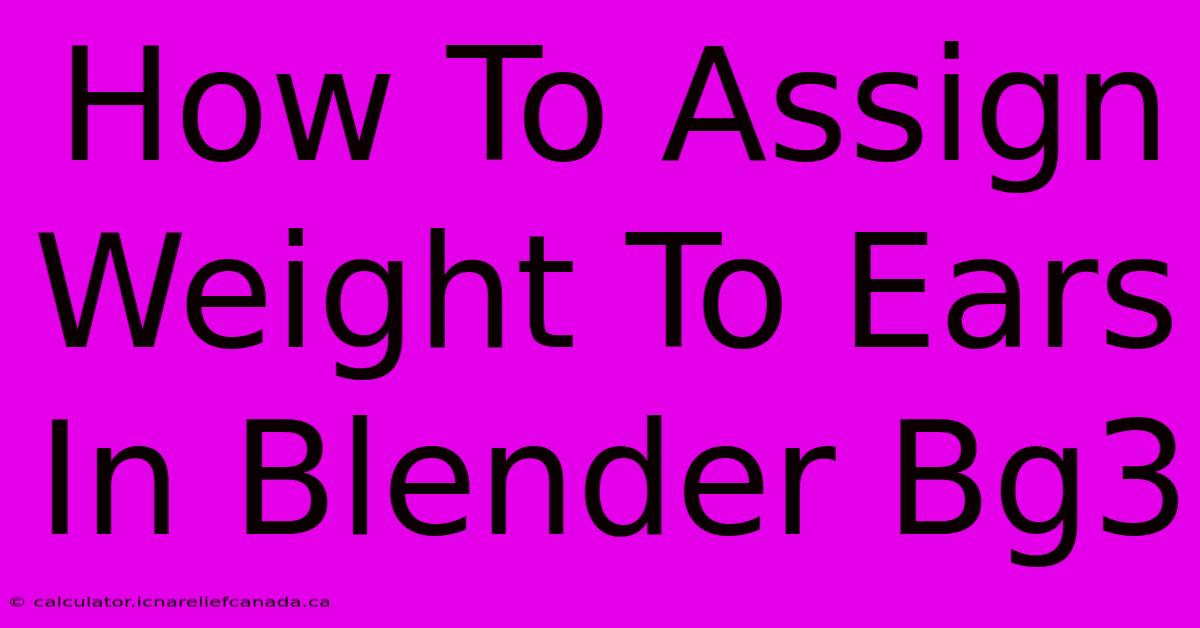
Table of Contents
How To Assign Weight To Ears In Blender for BG3
Creating believable character models for Baldur's Gate 3 (BG3) requires meticulous attention to detail, and proper weight painting is crucial. This tutorial focuses specifically on assigning weights to ears in Blender, a common area that can cause animation issues if not handled correctly. We'll cover the process step-by-step, ensuring your character's ears move naturally and realistically.
Understanding Weight Painting in Blender
Before diving into the ear weighting process, let's briefly understand the concept. Weight painting allows you to define how much influence each bone in your armature has on a specific vertex (point) of your mesh. A weight value of 0 means no influence, while 1 means complete control. Values between 0 and 1 represent partial influence. For realistic ear movement, we need to carefully assign weights based on how the ear would naturally move with different head and jaw rotations.
Preparing Your Blender File for Ear Weight Painting
-
Import Your Character Model: Ensure your BG3 character model (including the mesh and armature) is properly imported into Blender. Make sure your armature is correctly parented to the mesh.
-
Enter Edit Mode: Select your character mesh and switch to Edit Mode (Tab key).
-
Select the Vertex Group: Navigate to the "Properties" editor (usually on the right-hand side). Look for the "Vertex Groups" section. You should have a vertex group for each bone in your armature. If you don't have a vertex group specifically for ear movement, you'll need to create one. You can create one by clicking the "+" button. Name it appropriately, for example, "Ear_Left" and "Ear_Right".
-
Weight Painting Mode: In the "Properties" editor, within the "Vertex Groups" section, select the vertex group you wish to paint for (e.g., "Ear_Left"). Then, click the "Weight Paint" mode button in the top-right corner of the Blender window.
Weight Painting the Ears: A Step-by-Step Guide
-
Selecting the Correct Brush: Choose a brush size appropriate for the detail of your ear model. Smaller brushes are best for precise control, particularly around the ear's intricate folds and cartilage. Experiment with brush strength to control the influence of the paint.
-
Painting Weights: Carefully paint the weights onto your ear mesh. Start by painting the outer edges of the ear with a weight of 1 (full influence) for the bone that controls the main ear rotation. Gradually decrease the weight as you move inwards, towards the head. This ensures a more natural transition and prevents unnatural stretching or deformation.
-
Adjusting Weights: Use the brush strength to subtly adjust the influence of the bone on different parts of the ear. Areas where the ear folds or creases will require more careful weighting to create a realistic bend.
-
Symmetry: If your model has symmetrical ears, you can leverage Blender's mirror modifier to easily apply your weight painting to both sides. Select the "Mirror" modifier in the "Properties" editor, making sure the correct axis is selected.
-
Testing and Refining: Switch back to "Object Mode" and test your animation to see how the ears move. Return to weight paint mode and refine your weights as needed until you're satisfied with the result.
Troubleshooting Common Issues
- Unnatural Ear Movement: If your ears move unnaturally, such as stretching or detaching from the head, carefully review the weight paint. Ensure a smooth transition between areas with different weights.
- Asymmetrical Movement: Pay close attention to symmetry, especially if using a mirror modifier. Even slight discrepancies can lead to unnatural-looking movement.
Optimizing for BG3
Remember to keep your weight painting as efficient as possible. Overly complex weighting can impact performance. Aim for smooth transitions and avoid unnecessary detail where it won’t impact the animation visibly. Regularly test your animation to ensure it performs optimally within the BG3 engine.
By following these steps and paying careful attention to detail, you can create realistic and believable ear movements for your Baldur's Gate 3 character models in Blender. Remember, practice makes perfect; don’t be afraid to experiment and iterate until you achieve your desired result.
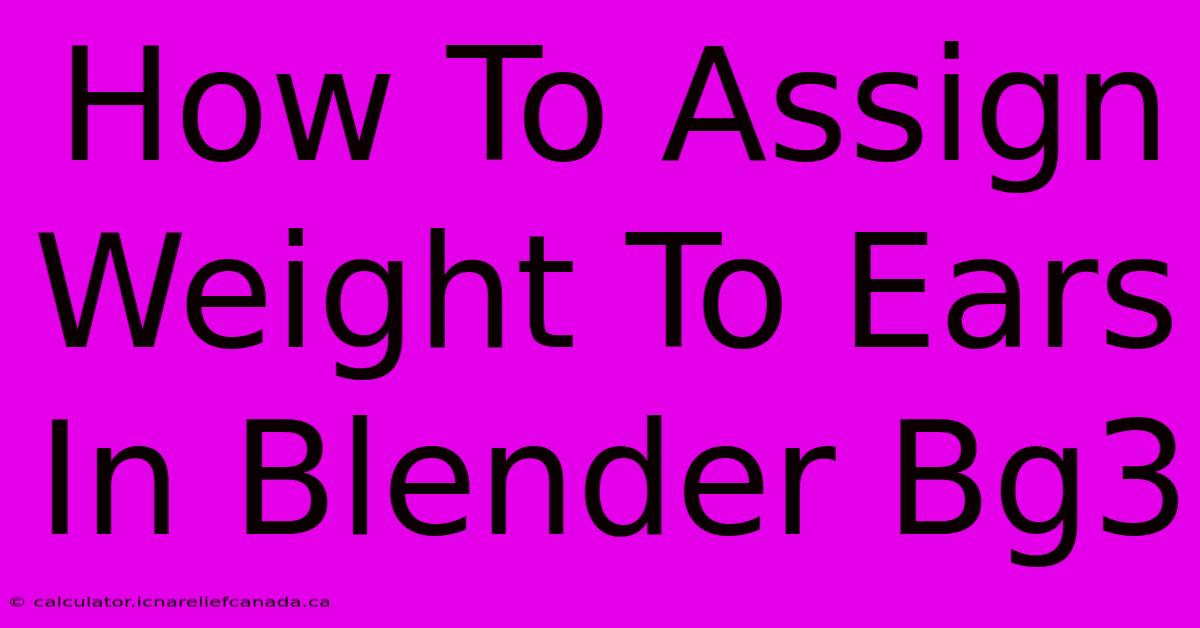
Thank you for visiting our website wich cover about How To Assign Weight To Ears In Blender Bg3. We hope the information provided has been useful to you. Feel free to contact us if you have any questions or need further assistance. See you next time and dont miss to bookmark.
Featured Posts
-
Arsenal Vs Newcastle Carabao Cup Result
Feb 06, 2025
-
How To Get Ballin In Meme Sea
Feb 06, 2025
-
How To Put On Cufflinks
Feb 06, 2025
-
Valornat How To Improve Fps
Feb 06, 2025
-
Politico Employee Pay Delays Musk Effect
Feb 06, 2025
