How To Pull Up Windows On Iphone
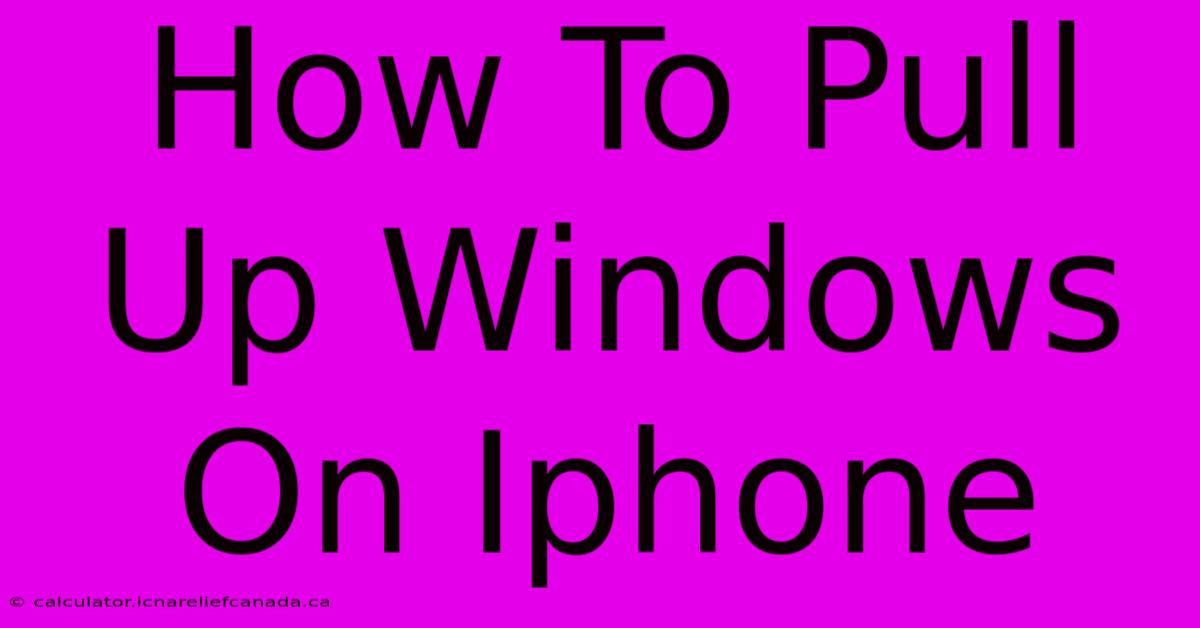
Table of Contents
How To Pull Up Windows On iPhone: A Comprehensive Guide
Pulling up windows, or more accurately, accessing and managing multiple apps simultaneously on your iPhone, is a crucial skill for multitasking. While iPhones don't have the traditional "windows" like a desktop computer, iOS offers several ways to achieve similar functionality. This guide will walk you through the different methods, ensuring you become a multitasking master.
Understanding iOS Multitasking
Before diving into the specifics, it's important to understand that iOS's approach to multitasking differs from a Windows or macOS system. Instead of distinct, resizable windows, iOS utilizes features like App Switcher, Split View, and Slide Over to manage multiple apps concurrently. This approach prioritizes a cleaner, more streamlined user experience on a touchscreen device.
Method 1: Using the App Switcher
This is the most common and fundamental method for switching between apps and effectively "pulling up" a previously used application.
Steps:
- Swipe up from the bottom of the screen: This gesture will bring up the App Switcher. On iPhone X and later models, you'll swipe up from the bottom and pause slightly before releasing. On older models, a quick swipe up will do.
- Browse your recent apps: You'll see thumbnails of your recently used applications.
- Tap the app: Select the app you want to return to. This brings it to the foreground, effectively "pulling it up."
This method is ideal for quickly switching between two or three apps. For more advanced multitasking, consider the following methods.
Method 2: Utilizing Split View (iPadOS Only)
Split View is a powerful feature primarily available on iPads, allowing you to run two apps side-by-side. While not directly "pulling up" a window, it achieves a similar effect of viewing and interacting with two apps concurrently. Note: Split View is not available on iPhones.
(iPad Only) Steps:
- Open the first app: Launch the app you want on one half of the screen.
- Open the App Switcher: Swipe up from the bottom of the screen and pause.
- Drag and drop a second app: Find the second app in the App Switcher and drag its icon to the side of the screen.
Method 3: Employing Slide Over (iPadOS Only)
Slide Over, also primarily for iPads, allows you to keep a secondary app visible as a smaller, slide-out window. Again, this isn't a traditional window, but it provides a similar functionality. Note: Like Split View, Slide Over is not available on iPhones.
(iPad Only) Steps:
- Open the primary app: Start with your main application.
- Open the App Switcher: Swipe up from the bottom of the screen and pause.
- Swipe the app from the bottom of the screen: You should see a small preview window of the apps. Swipe the app to the left or right to show it as a Slide Over.
Conclusion: Optimizing Your iPhone Multitasking
While iPhones don't offer traditional window management, the App Switcher, and iPad-specific features like Split View and Slide Over, provide excellent alternatives for multitasking. Mastering these techniques will significantly improve your efficiency and productivity when using your iPhone or iPad. Remember to explore your device's settings and discover additional features that can enhance your multitasking workflow. Understanding the nuances of iOS multitasking will allow you to seamlessly navigate between apps and achieve a similar experience to having multiple windows open.
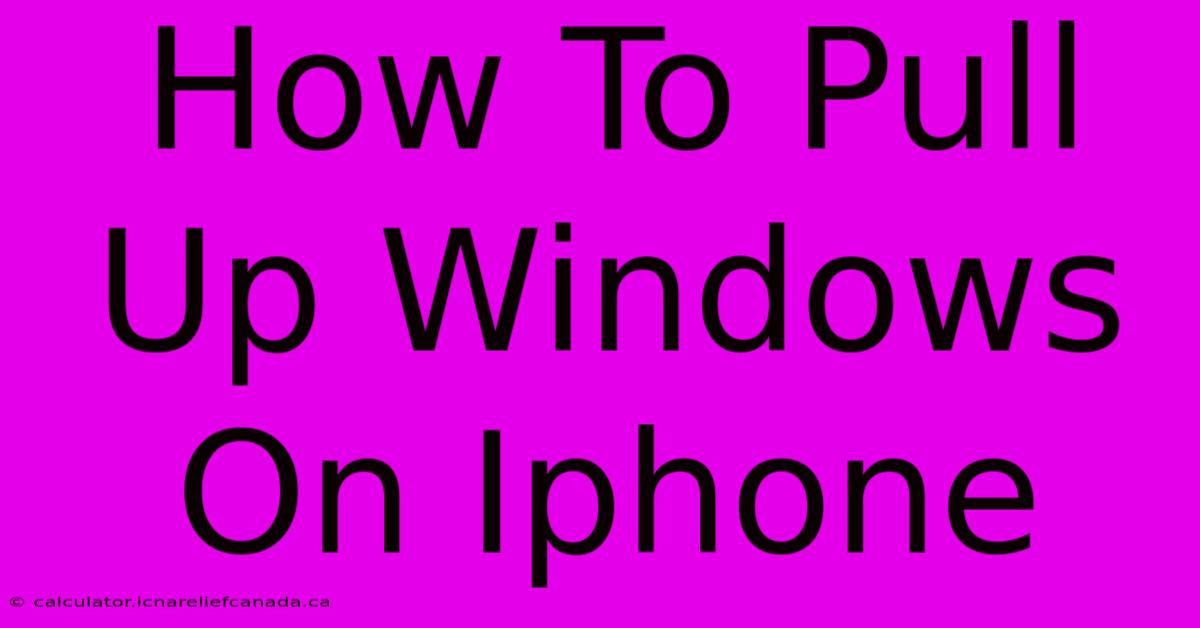
Thank you for visiting our website wich cover about How To Pull Up Windows On Iphone. We hope the information provided has been useful to you. Feel free to contact us if you have any questions or need further assistance. See you next time and dont miss to bookmark.
Featured Posts
-
How To Install Bathroom Faucet
Feb 06, 2025
-
Arsenal In Carabao Cup Semifinal
Feb 06, 2025
-
How To Install A Transmission Drive Belt John Deere E140
Feb 06, 2025
-
How To Pack A Suit In A Suitcase
Feb 06, 2025
-
How To Make Multiple Bingo Cards In Canva
Feb 06, 2025
