How To Move A Img In Premiere Pro
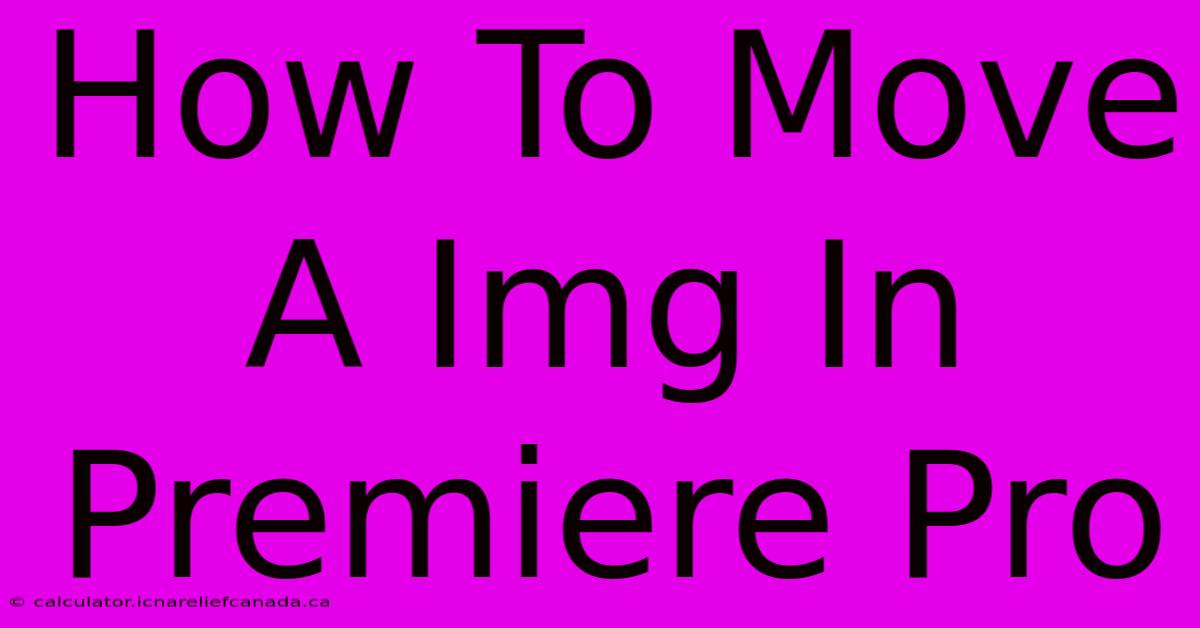
Table of Contents
How To Move an Image in Premiere Pro: A Comprehensive Guide
Moving images in Premiere Pro is a fundamental editing task, crucial for creating visually compelling videos. Whether you're a seasoned editor or just starting, mastering image manipulation is key. This guide provides a comprehensive walkthrough, covering various methods and scenarios to help you effortlessly reposition your images.
Understanding the Basics: The Different Ways to Move Images
Premiere Pro offers several ways to move images, each with its own advantages depending on your workflow and desired precision. We'll explore the most common methods:
1. Using the Selection Tool: The Simple Approach
This is the most straightforward method for basic image repositioning.
- Step 1: Select your image. In the timeline, click on the image clip you want to move.
- Step 2: Activate the Selection Tool. This tool (a black arrow) is usually the default tool. If not, select it from the Tools panel.
- Step 3: Drag and Drop. Hover your mouse cursor over the image in the Program Monitor. Click and hold, then drag the image to your desired location.
This method is ideal for quick, rough adjustments.
2. Utilizing the Position Property: Precise Control
For more precise control, use the Position property in the Effect Controls panel. This allows for pixel-perfect adjustments.
- Step 1: Select your image clip.
- Step 2: Open the Effect Controls panel. This panel typically displays the effects applied to your selected clip. If it's not visible, go to
Window>Effects Controls. - Step 3: Locate the Transform options. Within the Effect Controls panel, find the "Transform" section.
- Step 4: Adjust the Position values. You'll see
Positionwith X and Y values representing the horizontal and vertical position of your image. Input the precise pixel values to position your image accurately. Positive X values move the image to the right; positive Y values move it down.
This method is perfect for creating smooth, animated movements or making very precise adjustments.
3. Keyframes for Animated Movement: Adding Dynamism
To create animated movement, use keyframes. This allows you to specify the image's position at different points in time, creating smooth transitions.
- Step 1: Select your image clip.
- Step 2: Open the Effect Controls panel and locate the Transform section.
- Step 3: Add a keyframe to the Position property. Click the stopwatch icon next to the Position property. This sets the initial position as a keyframe.
- Step 4: Scrub the timeline to a later point. Move the playhead to a point in time where you want the image to be in a different position.
- Step 5: Change the Position values. Modify the X and Y values to your desired new position. A new keyframe will automatically be created.
- Step 6: Repeat steps 4 and 5 as needed to create a sequence of movements. Premiere Pro will automatically interpolate between the keyframes, creating smooth animation.
This is ideal for adding subtle movement, creating pans, or more complex animated sequences.
Troubleshooting Common Issues
- Image not moving: Ensure the correct clip is selected and the Selection tool or Position property is being utilized correctly.
- Jerky animation: Ensure enough keyframes are used to create a smooth animation. Experiment with different keyframe spacing.
- Unexpected behavior: Check for conflicting effects or nested sequences that might interfere with the image's movement.
Mastering Image Movement: Expanding Your Skills
By mastering these techniques, you'll significantly enhance your video editing capabilities. Experiment with different methods and workflows to find what works best for your style and project requirements. Remember, practice makes perfect! The more you experiment, the more confident and proficient you'll become in manipulating images within Premiere Pro.
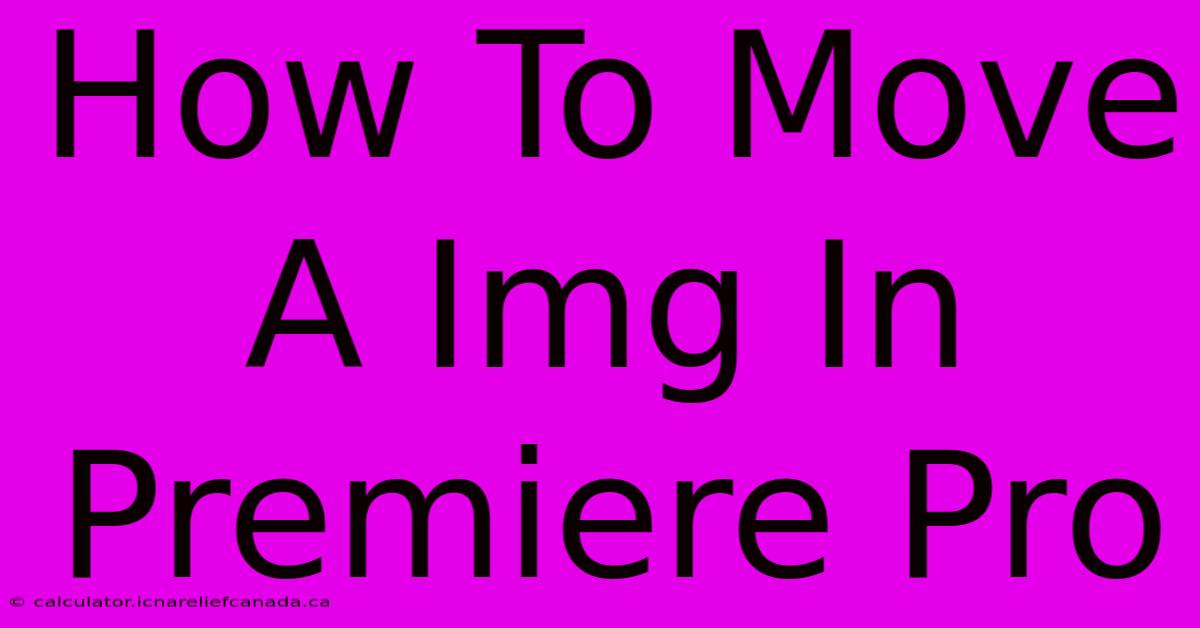
Thank you for visiting our website wich cover about How To Move A Img In Premiere Pro. We hope the information provided has been useful to you. Feel free to contact us if you have any questions or need further assistance. See you next time and dont miss to bookmark.
Featured Posts
-
Lakers Trade Knecht Reddish For Williams
Feb 06, 2025
-
How To Eat Blue Crab
Feb 06, 2025
-
Arsenal Not Enough Match Report
Feb 06, 2025
-
How To Change Zenology To Jupitor 8
Feb 06, 2025
-
How To Add Captionsto Youtube Short
Feb 06, 2025
