How To Add Detials To Sub Folders In Windows 10
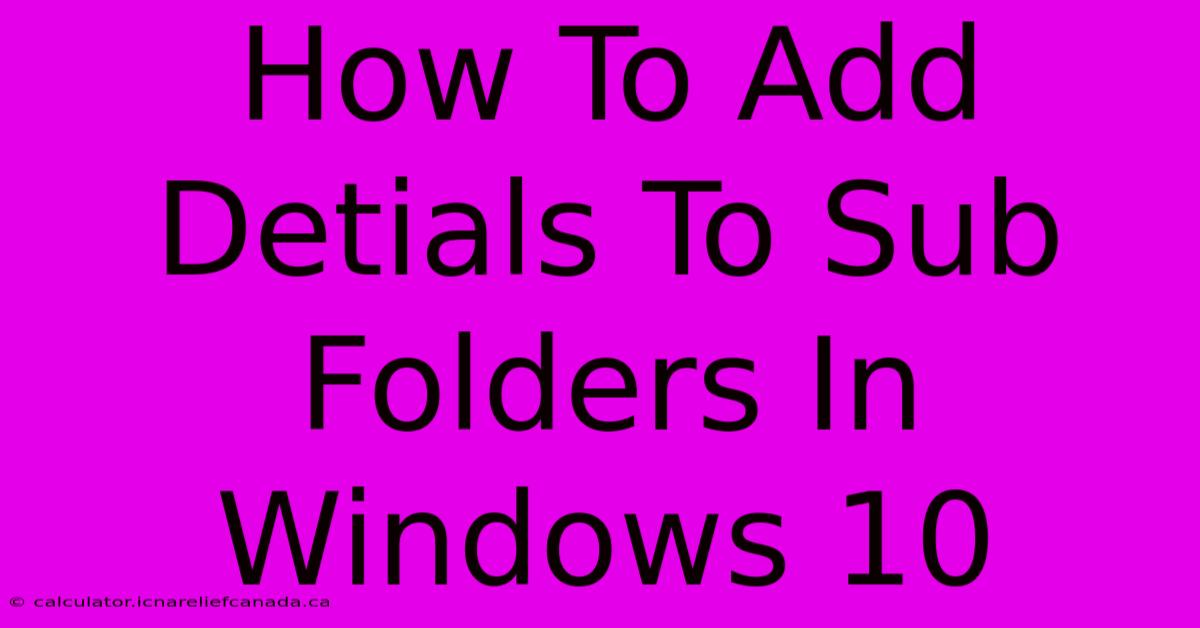
Table of Contents
How To Add Details To Subfolders in Windows 10
Adding details to subfolders in Windows 10 allows for better organization and easier file management. This guide will walk you through several methods to enhance your subfolder information, improving your overall file organization.
Understanding Folder Details
Before diving into the methods, let's clarify what "details" we're adding. These details aren't directly added to the subfolder itself in the same way you might add a description to a file. Instead, we're focusing on:
- Descriptive names: Choosing clear and concise names for your subfolders is the most fundamental step.
- File organization within subfolders: Structuring the files inside your subfolders logically.
- Using folder icons: While not directly adding "details," changing icons can visually represent the content of a subfolder.
Method 1: Utilizing Descriptive Subfolder Names
This is the most basic, yet crucial, method. Well-named subfolders are the cornerstone of effective file organization.
Best Practices for Naming:
- Be specific: Instead of "Documents," use "Project X Documents" or "Tax Documents 2023."
- Use consistent naming conventions: Maintain a consistent structure across all your subfolders (e.g., YYYY-MM-DD for dates).
- Avoid special characters: Stick to letters, numbers, and underscores.
- Keep it concise: Long names can become cumbersome.
Example: Instead of a folder named "Images," create subfolders like "Images-Vacation2024," "Images-WorkProjectA," and "Images-FamilyPhotos."
Method 2: Logical File Organization Within Subfolders
Adding details also means organizing the files inside the subfolders effectively.
Tips for Internal Organization:
- Create further subfolders: If a subfolder contains many files, break it down into more specific subfolders.
- Use file naming conventions: Similar to folder naming, use consistent file names for better searchability and organization.
- Regular cleanup: Regularly review your subfolders and remove outdated or unnecessary files.
Example: Inside the "Project X Documents" subfolder, create subfolders like "Project X - Research," "Project X - Presentations," and "Project X - Final Report."
Method 3: Changing Subfolder Icons (Visual Enhancement)
While not technically "details," customized icons provide visual cues about the subfolder's contents. This improves quick identification and navigation.
Note: This method requires third-party tools or a registry edit. Proceed with caution as incorrect registry edits can damage your system. We recommend researching these methods thoroughly before attempting them.
Methods for Icon Changes:
- Third-party software: Several applications allow you to change folder icons easily. Research reputable options before using them.
- Registry editing: This involves manually altering registry keys associated with folder icons. This is an advanced method best left to experienced users.
Optimizing for Search Engines (SEO)
While this article focuses on Windows 10 folder organization, the principles also apply to SEO. Clear folder structures mirror well-structured websites. Search engines prioritize well-organized content, making it easier to crawl and index your files (if they're indexed at all). Remember that this mostly impacts local file searches within Windows, not necessarily online search engines.
Conclusion
Adding "details" to subfolders in Windows 10 is primarily about effective organization. Using descriptive names, structuring files logically within subfolders, and even changing icons can significantly improve your workflow and file management. While changing icons adds a visual layer, clear naming and organization remain the most effective ways to add meaningful "details" to your subfolders. Remember to always back up your important files before making any significant system changes.
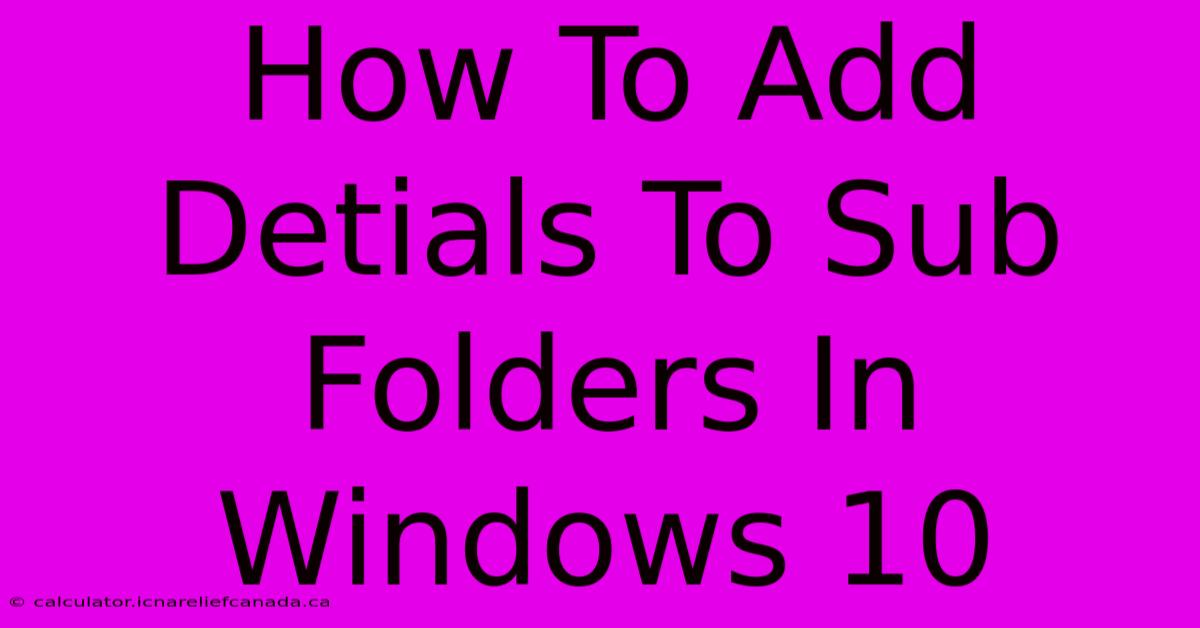
Thank you for visiting our website wich cover about How To Add Detials To Sub Folders In Windows 10. We hope the information provided has been useful to you. Feel free to contact us if you have any questions or need further assistance. See you next time and dont miss to bookmark.
Featured Posts
-
Grading The Middleton Kuzma Swap
Feb 06, 2025
-
Real Madrid Vs Leganes Feb 5 2025
Feb 06, 2025
-
How To Draw Naruto
Feb 06, 2025
-
Newcastle Arsenal Carabao Cup Live Score
Feb 06, 2025
-
Middleton Kuzma Trade Impact And Grade
Feb 06, 2025
