How To Take Screenshot On Samsung
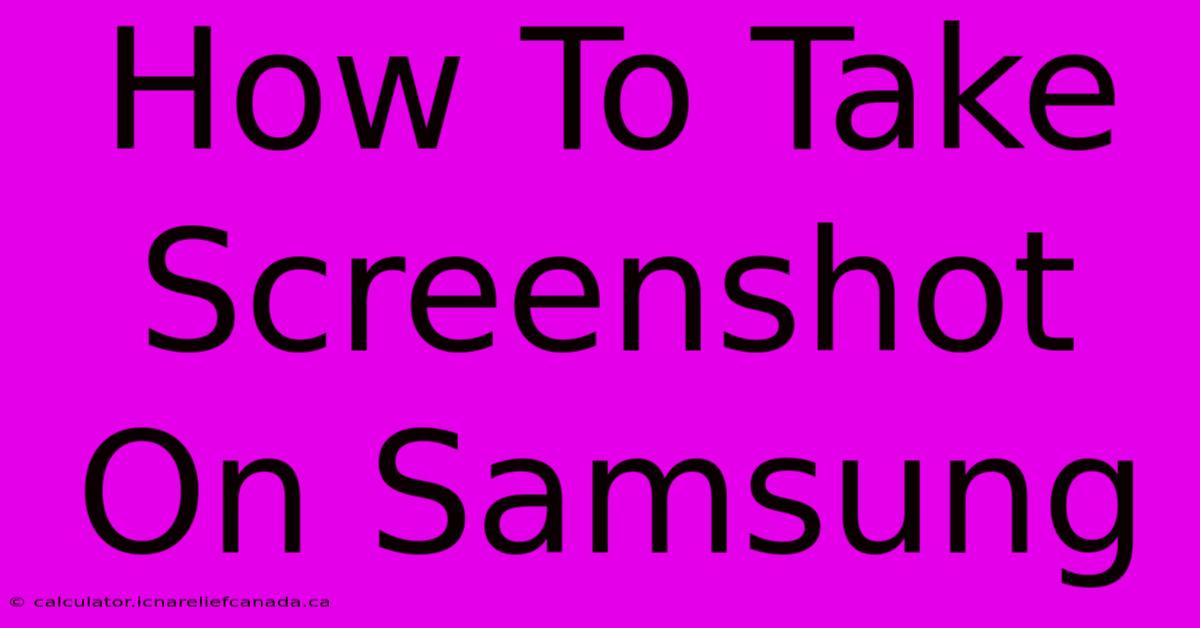
Table of Contents
How To Take a Screenshot on Samsung: A Comprehensive Guide
Taking screenshots on your Samsung phone is incredibly easy, regardless of whether you have a Galaxy S23, a Galaxy A series phone, or another model. This guide covers multiple methods, ensuring you can capture that perfect image, no matter your Samsung device's software version. We'll cover the standard method, using the palm swipe, and a few helpful tips and tricks.
Method 1: The Standard Screenshot Method (Side Buttons)
This is the most common and arguably the easiest way to take a screenshot on any Samsung phone.
- Navigate: Open the app or screen you want to capture.
- Press and Hold: Simultaneously press and hold the Power button and the Volume Down button. Hold them both down for about a second.
- Confirmation: You'll see a brief animation indicating the screenshot has been taken, and a thumbnail will briefly appear at the bottom of your screen.
- Access: Tap the thumbnail to edit or share your screenshot. Alternatively, you can find your screenshots in your Gallery app, usually in a folder specifically labeled "Screenshots".
This method works across almost all Samsung devices and Android versions.
Method 2: Using Palm Swipe to Capture Screenshots
Some Samsung phones offer a more intuitive method using a palm swipe gesture. This needs to be enabled in your settings.
- Enable Palm Swipe: Go to your phone's Settings > Advanced features > Motions and gestures. Find the option for "Palm swipe to capture" and toggle it ON.
- Capture: Once enabled, simply swipe the edge of your hand across the screen. The swipe should be a fairly quick and decisive motion.
- Confirmation: As with the button method, you'll see an animation and a thumbnail of the screenshot.
Method 3: Using the Bixby Assistant (For Bixby Enabled Devices)
If your Samsung phone has Bixby enabled, you can use voice commands for a hands-free screenshot.
- Activate Bixby: Press and hold the Bixby button (usually located on the left side of the phone).
- Voice Command: Say "Take a screenshot".
- Confirmation: Bixby will confirm the action and save the screenshot.
Editing and Sharing Your Screenshots
Once you've captured your screenshot, you can easily edit and share it:
- Editing: Tap the screenshot thumbnail, which provides options for cropping, adding text, drawing, and more.
- Sharing: From the thumbnail or the Gallery app, you can easily share your screenshot via messaging apps, email, or social media.
Troubleshooting Tips
- Buttons Not Responding: If the button method isn't working, try restarting your phone. If the problem persists, it might indicate a hardware issue, and you should contact Samsung support.
- Palm Swipe Not Working: Ensure the palm swipe feature is enabled in your settings. Try different swiping speeds and angles to find what works best for you.
- Screenshot Not Saving: Check your storage space. A full storage might prevent new screenshots from saving.
Conclusion
Taking screenshots on your Samsung phone is a straightforward process. Whether you prefer the classic button method, the convenient palm swipe, or the voice-activated Bixby option, you're sure to find a method that best suits your needs and preferences. Remember to explore your phone's settings for additional customization options. Happy snapping!
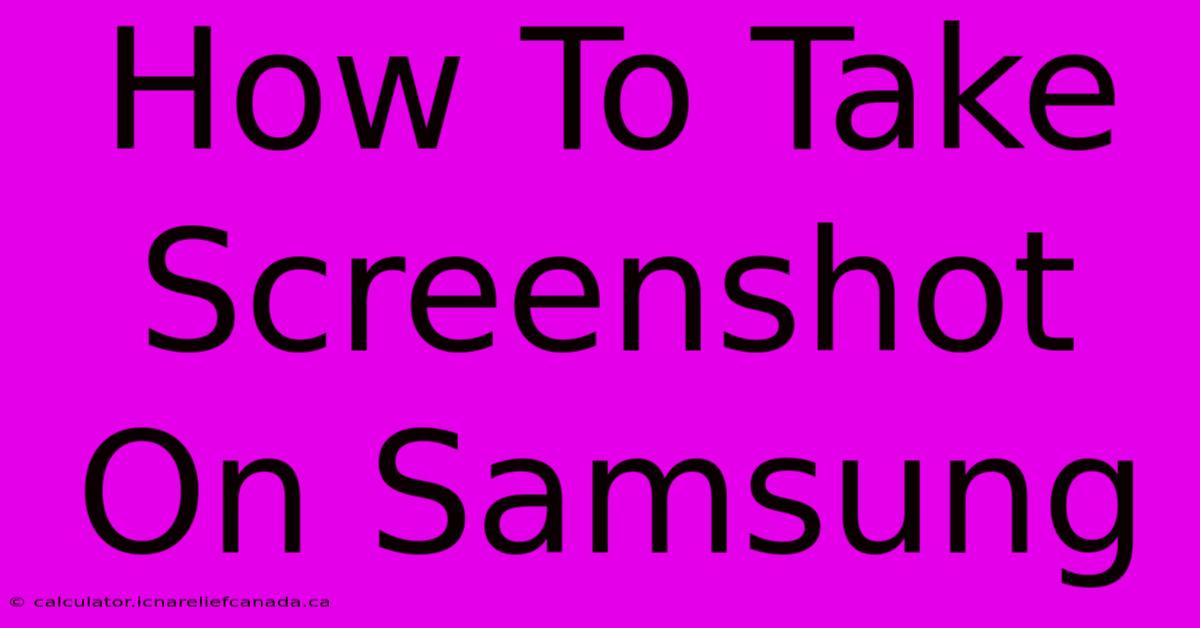
Thank you for visiting our website wich cover about How To Take Screenshot On Samsung. We hope the information provided has been useful to you. Feel free to contact us if you have any questions or need further assistance. See you next time and dont miss to bookmark.
Featured Posts
-
How To Pick A Lock With A Paperclip
Feb 06, 2025
-
How To Pronounce Droste Name
Feb 06, 2025
-
50 Great Valentines Day Gifts Friends
Feb 06, 2025
-
You Tube How To Crochet A Pinnappe 16 Inch Dollie
Feb 06, 2025
-
Butler Trade Warriors Heat Suns
Feb 06, 2025
