How To Uninstall One One One One
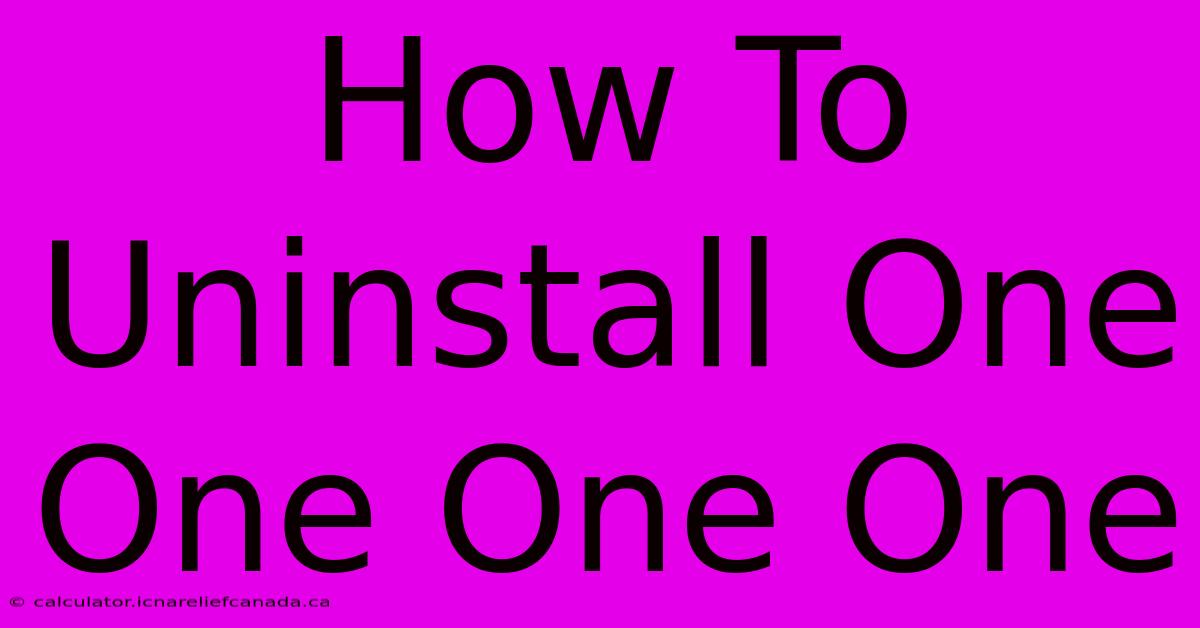
Table of Contents
How To Uninstall One One One One (Assuming "One One One One" is a Misspelling or a Unique Application)
This guide helps you uninstall a program, assuming "One One One One" is a misspelling or the name of a less common application. Since "One One One One" isn't a standard software name, we'll focus on the general process of uninstalling programs on different operating systems. If you can provide the correct name of the program, the process will be more precise.
Understanding the Uninstallation Process
Before diving into the steps, it's important to understand that uninstalling a program should be done correctly to prevent leftover files and registry entries that could cause conflicts or slowdowns. Simply deleting the program folder is generally insufficient.
Uninstalling on Windows
Windows offers several ways to uninstall programs:
Method 1: Using the Control Panel
This is the most common and recommended method:
- Open the Control Panel: Search for "Control Panel" in the Windows search bar and open it.
- Access Programs and Features: In the Control Panel, find "Programs and Features" (or "Uninstall a program," depending on your Windows version).
- Locate and Uninstall: Find "One One One One" (or the correct program name) in the list of installed programs. Select it and click "Uninstall." Follow the on-screen instructions.
- Restart Your Computer: After the uninstallation is complete, restart your computer to ensure all changes take effect.
Method 2: Using the Settings App (Windows 10 and 11)
A more modern approach:
- Open Settings: Press the Windows key + I.
- Go to Apps: Click on "Apps" in the Settings menu.
- Find and Uninstall: Locate "One One One One" (or the correct program name) in the list of installed apps. Click on it, then click "Uninstall." Follow the on-screen prompts.
- Restart Your Computer: Restart your computer to complete the process.
Uninstalling on macOS
Uninstalling on macOS is generally simpler:
- Locate the Application: Find the application "One One One One" (or the correct program name) in your Applications folder.
- Drag to Trash: Drag the application icon to the Trash.
- Empty the Trash: Empty the Trash to completely remove the application. This might require administrator privileges.
Important Note: Some macOS applications might require additional steps, such as removing files from the Library folder. Consult the application's documentation or website for specific instructions.
Uninstalling on Linux
Uninstallation on Linux varies greatly depending on the distribution and package manager used (e.g., apt, yum, pacman). Generally, you'll use the command line. Always be cautious when using the command line, as incorrect commands can damage your system.
For example, if you used apt on a Debian-based system, you would typically use a command similar to this (replace "one-one-one-one" with the actual package name):
sudo apt remove one-one-one-one
Consult your Linux distribution's documentation for specific instructions.
Troubleshooting Uninstallation Issues
If you encounter problems uninstalling "One One One One" (or any other program):
- Run as Administrator: Try running the uninstaller as an administrator (on Windows).
- Use a dedicated uninstaller: Some third-party uninstaller tools can help remove stubborn programs and leftover files. However, use these with caution and from reputable sources.
- Manual Removal (Advanced Users Only): For advanced users, manually deleting files and registry entries (on Windows) is possible, but it requires significant technical knowledge and carries a risk of damaging your system. This should only be attempted as a last resort.
- Check for residual files: After the uninstall process, manually check for leftover files and folders associated with the program.
Remember to replace "One One One One" with the actual name of the program you are trying to uninstall. If you are still having trouble, providing the correct name will allow for a more specific and helpful answer.
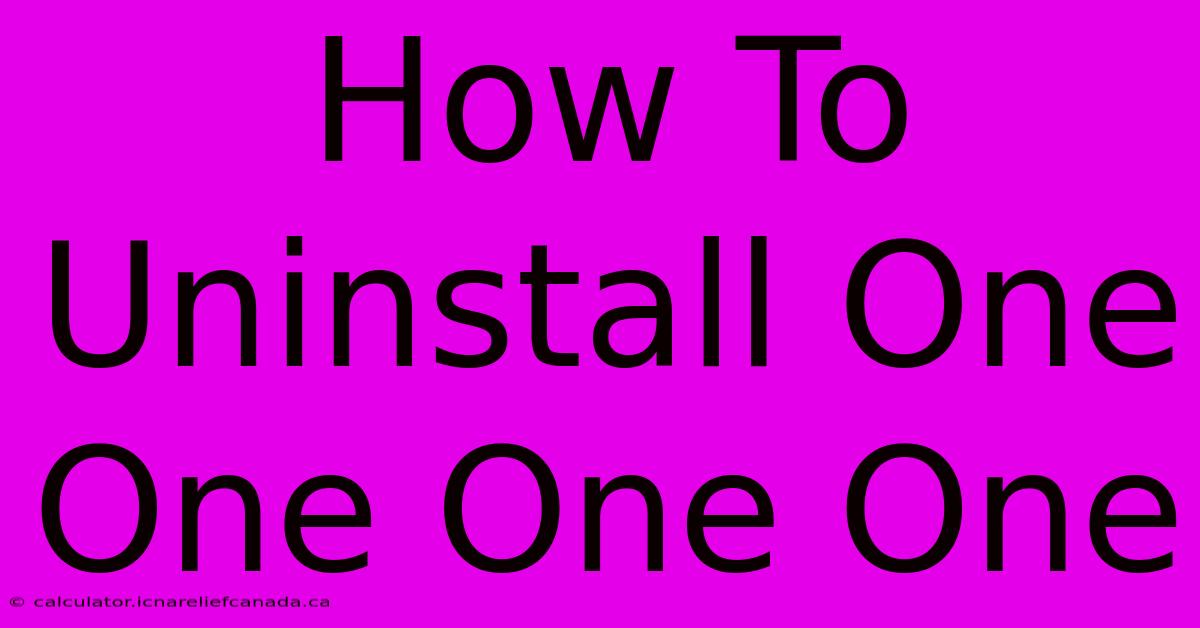
Thank you for visiting our website wich cover about How To Uninstall One One One One. We hope the information provided has been useful to you. Feel free to contact us if you have any questions or need further assistance. See you next time and dont miss to bookmark.
Featured Posts
-
How To Design A Road Case
Feb 06, 2025
-
Grading The Jimmy Butler Trade Who Won
Feb 06, 2025
-
How To Make A Couch Potato Garden Wizard101
Feb 06, 2025
-
How To Make A Percent Finer Sieve Graph In Excel
Feb 06, 2025
-
Real Madrid Vs Leganes Starting Xi
Feb 06, 2025
