How To Separate Columns In Excel Pivot Table
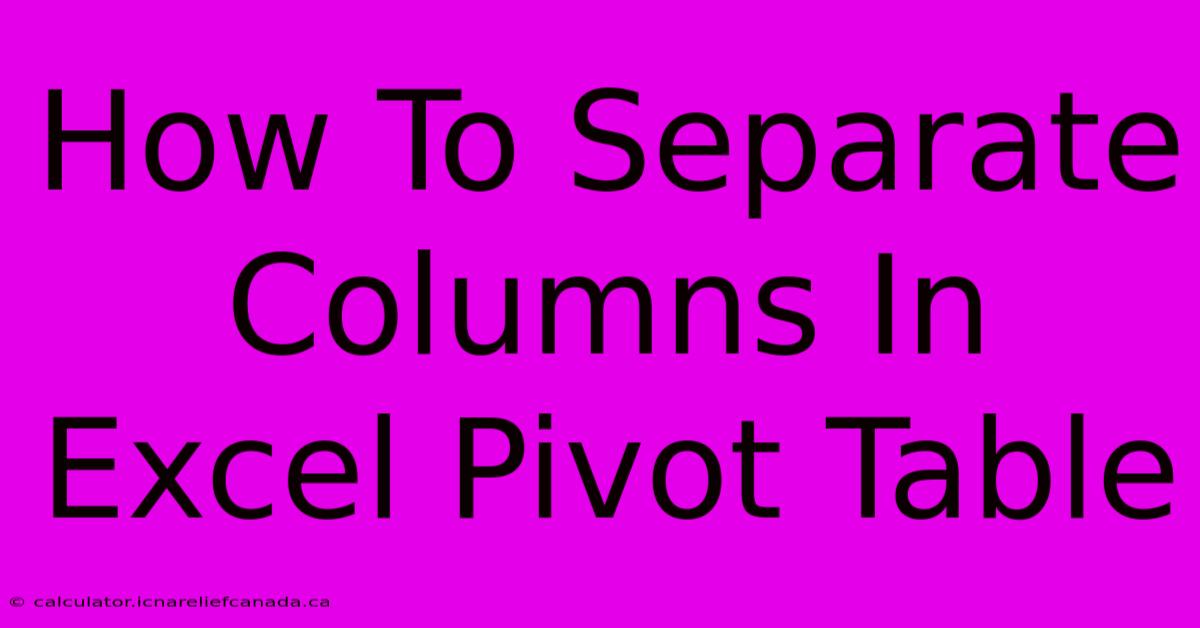
Table of Contents
How To Separate Columns in Excel Pivot Table
Excel pivot tables are powerful tools for analyzing data, but sometimes you need to separate columns within the table to better visualize or understand your information. This guide will walk you through several methods to achieve this, improving your data analysis workflow.
Understanding the Need for Column Separation in Pivot Tables
Before diving into the techniques, let's understand why separating columns in a pivot table is crucial. Often, your source data contains combined information within a single column that needs to be broken down for effective analysis. For example, a column might contain "Product Name - Sales Region" You'll need to separate "Product Name" and "Sales Region" into distinct columns within your pivot table for individual analysis and reporting.
Methods to Separate Columns in Your Excel Pivot Table
There are several ways to accomplish this, depending on the nature of your data and your desired outcome.
1. Using the "Text to Columns" Feature (Before Pivot Table Creation)
This is the most straightforward method if your data isn't already separated in your source worksheet.
- Step 1: Select your data. Highlight the column(s) you need to separate.
- Step 2: Access "Text to Columns". Go to the "Data" tab and click "Text to Columns."
- Step 3: Choose the delimiter. Select "Delimited" and choose the appropriate delimiter (comma, semicolon, space, tab, or other) that separates the values in your column. You might need to experiment to find the right delimiter.
- Step 4: Specify data type. In the next window, you can specify the data type for each new column (e.g., Text, Number, Date).
- Step 5: Finish and create your pivot table. After separating your data, create your pivot table using the modified data source. Now, you can easily include the separated columns in your pivot table.
2. Using Power Query (Get & Transform Data)
Power Query (Get & Transform) offers a more advanced and flexible approach for data cleaning and transformation before creating your pivot table.
- Step 1: Import your data. From the "Data" tab, click "Get & Transform Data" and import your data source.
- Step 2: Split the column. In the Power Query Editor, select the column you want to split. Find the "Split Column" option (usually under the "Transform" tab) and choose either "By Delimiter" (similar to "Text to Columns") or "By Number of Characters."
- Step 3: Refine your data. Power Query allows for extensive data cleaning and transformation, allowing you to further manipulate your separated data.
- Step 4: Load to PivotTable. Once satisfied with your changes, load the data into your Excel worksheet and create your pivot table.
Advantages of using Power Query: This approach offers superior flexibility and allows for more complex data transformations. It's especially useful for large datasets or when dealing with inconsistent delimiters.
3. Using Formulas (for simple separations)
For very simple separations, you can use formulas within your worksheet before creating the pivot table. This is useful for separating data based on a fixed position or character count.
-
Example (using LEFT and RIGHT functions): If you have "Product Name - Sales Region" in column A, you could use:
=LEFT(A1,FIND("-",A1)-1)in column B to extract "Product Name".=RIGHT(A1,LEN(A1)-FIND("-",A1))in column C to extract "Sales Region".
Remember to adjust these formulas based on your specific delimiter and column names. After creating these helper columns, you can create your pivot table using columns B and C.
Choosing the Right Method
The best method depends on your specific situation:
- "Text to Columns": Best for simple, one-time separations with consistent delimiters.
- Power Query: Ideal for complex transformations, large datasets, or when dealing with inconsistencies in your data.
- Formulas: Suitable for very simple separations where you can use formulas to extract data easily.
By mastering these techniques, you can effectively separate columns in your Excel pivot tables, enhancing your data analysis and report creation capabilities. Remember to always back up your data before making significant changes!
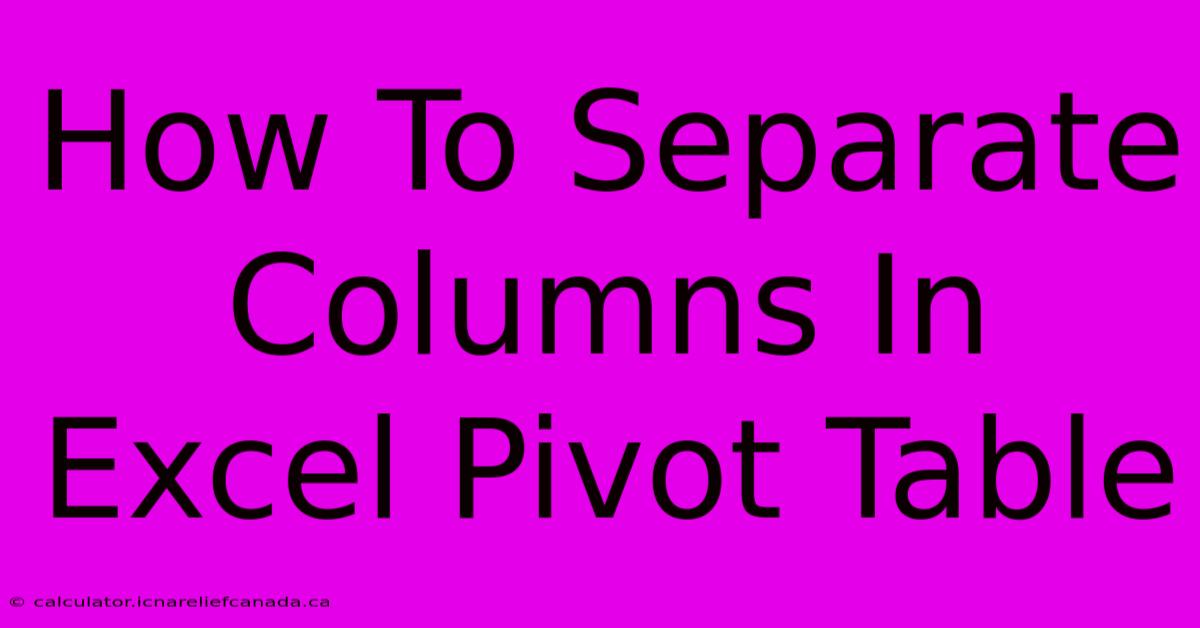
Thank you for visiting our website wich cover about How To Separate Columns In Excel Pivot Table. We hope the information provided has been useful to you. Feel free to contact us if you have any questions or need further assistance. See you next time and dont miss to bookmark.
Featured Posts
-
Free How To Make Sawtooth Quilt Border
Feb 06, 2025
-
How To Test Car Battery With Multimeter
Feb 06, 2025
-
How To Draw The Highland Scots Flag
Feb 06, 2025
-
How To Color A Linework Image In Leonardo Ai
Feb 06, 2025
-
How To Change A Co2 Tank For Incubator
Feb 06, 2025
