How To Color A Linework Image In .Leonardo.Ai
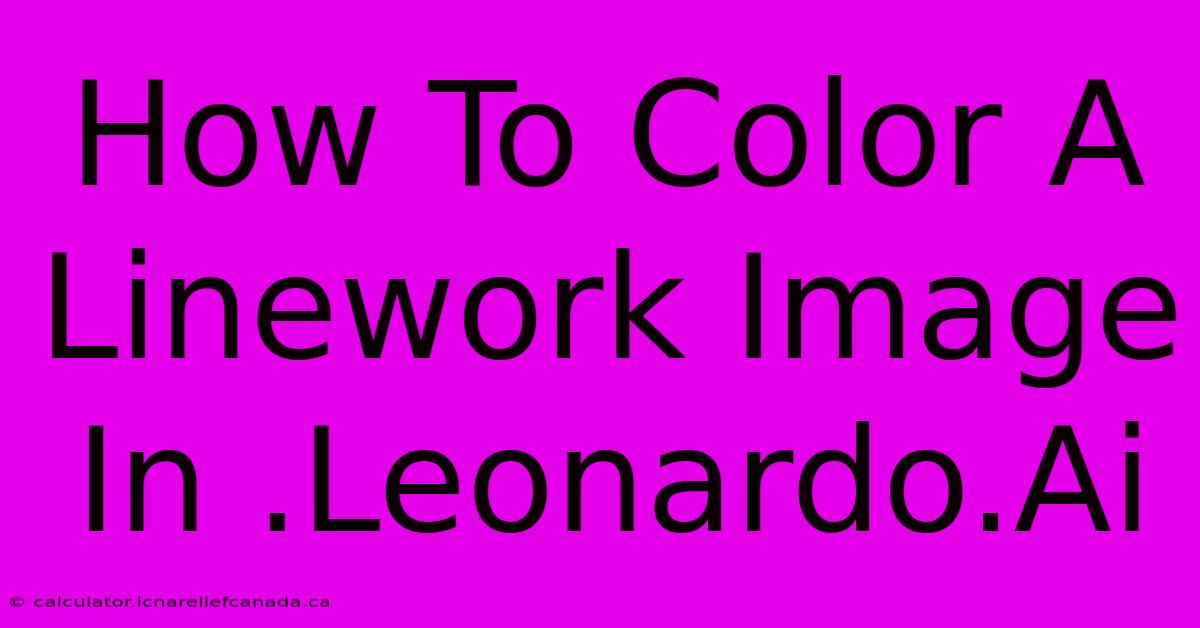
Table of Contents
How To Color a Linework Image in Leonardo.Ai
Leonardo.Ai is a powerful AI art generator, but sometimes you might want to add color to existing line art. This guide will walk you through the process of coloring a linework image in Leonardo.Ai, maximizing your creative potential. We'll cover various techniques and tips to achieve stunning results.
Preparing Your Linework for Leonardo.Ai
Before you begin, ensure your line art is optimized for the best results in Leonardo.Ai. This preparation is key to achieving a clean and accurate coloring process.
1. Image Format and Resolution:
- Format: Use a high-resolution image in PNG or JPG format. PNG is preferred as it supports transparency, which can be beneficial.
- Resolution: Higher resolution generally leads to better results. Aim for at least 1000px on the longest side. The clearer your lines, the better Leonardo.Ai can interpret them.
- Clean Lines: Ensure your lines are crisp and clear, free of blurring or inconsistencies. Smudged or faint lines will create difficulties for the AI.
2. Background Removal (If Necessary):
If your line art has a background, removing it is crucial. A clean, transparent background allows for better color application and avoids unwanted artifacts. You can use various image editing software like Photoshop, GIMP, or even free online tools to remove the background before uploading.
Using Leonardo.Ai to Color Your Linework
Now, let's dive into the core process of using Leonardo.Ai to color your linework.
1. Uploading Your Image:
- Navigate to the Leonardo.Ai image generation interface.
- Use the appropriate upload function to input your prepared line art image.
2. Prompt Engineering: The Key to Success
This is where the magic happens. Effective prompt engineering is crucial for achieving the desired coloring. Here's a breakdown:
-
Basic Prompt: Start with a simple prompt like
"Colorized version of uploaded image, vibrant colors, detailed shading". This gives Leonardo.Ai a starting point. -
Style Specification: Refine your prompt by specifying the art style. For example:
"Colorized version of uploaded image, vibrant colors, detailed shading, in the style of Art Nouveau"or"Colorized version of uploaded image, soft pastel colors, in the style of Alphonse Mucha". -
Color Palette Suggestions: You can directly suggest colors. For example:
"Colorized version of uploaded image, using blues, greens, and yellows, detailed shading". -
Lighting and Shading: Indicate the desired lighting and shading. Examples:
"Colorized version of uploaded image, dramatic lighting, strong shadows, detailed shading", or"Colorized version of uploaded image, soft lighting, subtle shading". -
Experimentation: Don't be afraid to experiment with different prompts. Try variations and combinations to find what works best for your image.
3. Iterative Refinement:
Leonardo.Ai often requires iterative refinement. Generate multiple images based on different prompts and select the best ones to further refine through subsequent generations, using variations of your most successful prompts.
4. Downloading Your Colored Image:
Once you're satisfied with the results, download your colored image in your desired format and resolution.
Advanced Techniques and Tips
-
Masking: If you want to control the coloring of specific areas, consider using an external image editor to create masks before uploading to Leonardo.Ai. This allows for more precise control over color application.
-
Multiple Passes: For complex line art, you might need multiple passes in Leonardo.Ai, refining the color and details in each iteration.
-
Negative Prompts: Explore using negative prompts to exclude undesired elements or styles from the output.
By following these steps and incorporating your creativity, you can effectively use Leonardo.Ai to color your linework images and achieve professional-looking results. Remember that practice and experimentation are key to mastering this technique. Happy creating!
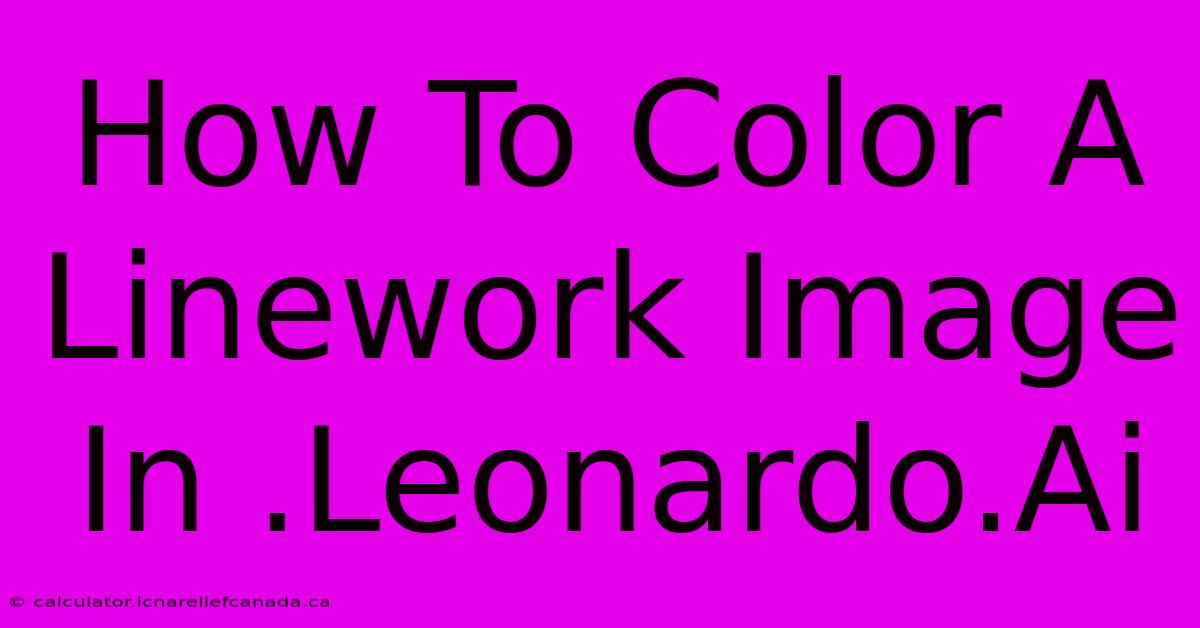
Thank you for visiting our website wich cover about How To Color A Linework Image In .Leonardo.Ai. We hope the information provided has been useful to you. Feel free to contact us if you have any questions or need further assistance. See you next time and dont miss to bookmark.
Featured Posts
-
How To Remove 2014 Chevy Sonic Rear Bumper
Feb 06, 2025
-
How To Close A Supreme Wesn Microblade Knife
Feb 06, 2025
-
Usps Reverses Hong Kong Package Ban
Feb 06, 2025
-
How To Make A Car In Tinkercad Free
Feb 06, 2025
-
Jimmy Butler Trade Impact Nba
Feb 06, 2025
