How To Make Reaction Text In Figma
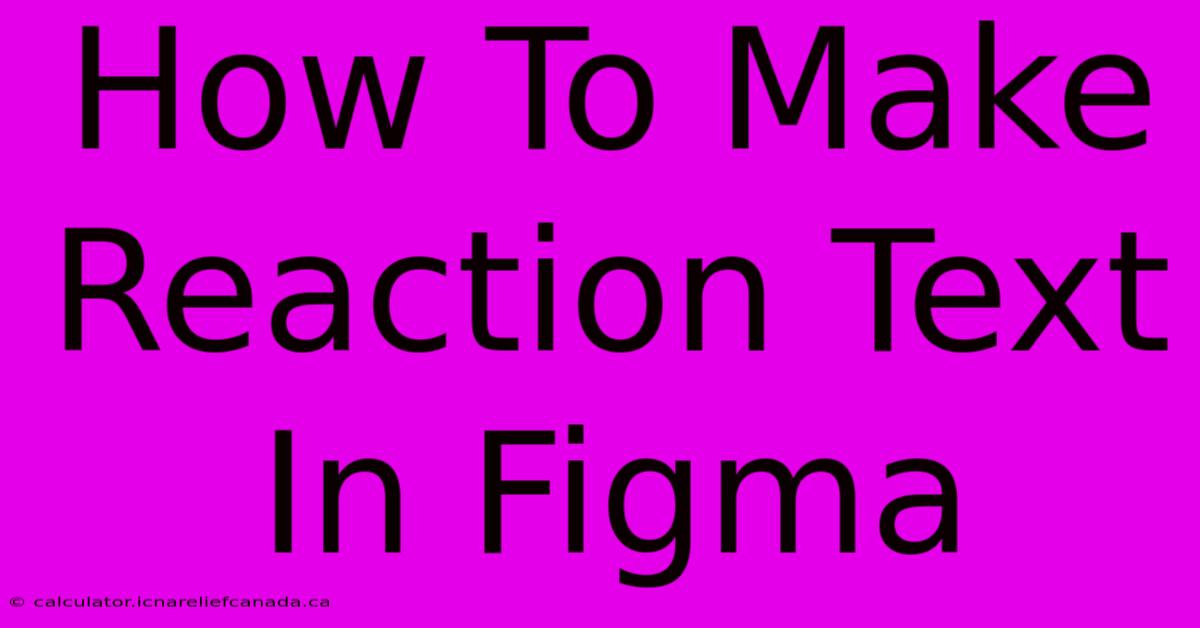
Table of Contents
How To Make Reaction Text In Figma
Figma doesn't have a dedicated "reaction text" feature like some other design tools. However, you can easily achieve the look and feel of reaction text using a combination of text styles, effects, and perhaps even some clever vector work. This guide will show you several approaches to create this effect, catering to different levels of complexity and desired aesthetic.
Method 1: Simple Reaction Text using Text Styles and Effects
This method is perfect for creating a quick and simple reaction text overlay. It leverages Figma's built-in features for a straightforward workflow.
Step 1: Create your base text
Start by typing your main text in a text frame. Choose a font that's easily readable even when slightly distorted, like Helvetica, Arial, or Roboto.
Step 2: Apply a Shadow
To give the text a "pop-out" effect, add a drop shadow. Go to the Effects panel (right-hand sidebar) and select the Shadow option. Adjust the Blur Radius, X Offset, Y Offset, and Color to your liking. A subtle shadow works best; avoid overly exaggerated shadows that might detract from readability. Experiment to find a shadow that enhances the text without overwhelming it.
Step 3: Experiment with Color and Boldness
Play around with the text color and boldness. Brighter colors often work well for reaction text. Consider using a bold weight for better visibility.
Step 4: Duplicate and Style for Variations
Duplicate the text frame a few times. Then, vary the colors and shadows on these duplicates to create different "reaction" options. For example, you might have a red "angry" text, a green "happy" text, and a blue "sad" text.
Method 2: Creating a Speech Bubble Effect
This method adds context to your reaction text by placing it inside a speech bubble.
Step 1: Create the Speech Bubble
Use the Rectangle tool to draw a rounded rectangle. This will serve as the speech bubble. Adjust the corner radius to create a softer look. Fill it with a light color, contrasting with your text.
Step 2: Add a Tail
Use the Pen tool or the Vector Networks to create a small triangle extending from the bottom of the rectangle. This tail adds the characteristic shape of a speech bubble.
Step 3: Add the Text
Create a text frame and add your reaction text. Place it inside the speech bubble. Adjust the size and position as needed. Consider adding a subtle shadow to the text for better contrast against the speech bubble background.
Step 4: Style and Customize
Experiment with the color of the speech bubble and the text. You can add a slight drop shadow to the speech bubble itself for a 3D effect.
Method 3: Advanced Techniques (Using Vectors & Blends)
For a more sophisticated look, you can explore vector-based approaches. This allows for more customizability and creative control. However, it requires more design expertise.
This might involve creating custom shapes for the text background, using blends to create gradients, and employing more complex shadow and effect techniques.
Optimizing for SEO
To ensure this article ranks well on search engines, consider the following SEO practices:
- Keyword Optimization: Naturally incorporate keywords throughout the article, including "Figma reaction text," "create reaction text in Figma," "Figma text effects," etc.
- Heading Structure: Use a logical heading structure (H1, H2, H3) to organize the content and signal its importance to search engines.
- Readability: Write in clear, concise language and break up large blocks of text with images or headings.
- Internal Linking: If you have other relevant articles on Figma design, link to them within this article.
- External Linking (Optional): While avoiding direct download links, mentioning relevant Figma resources or tutorials (without direct links) can enhance credibility.
By following these methods and SEO best practices, you can create engaging and effective reaction text within your Figma designs, and ensure your article achieves high search engine rankings.
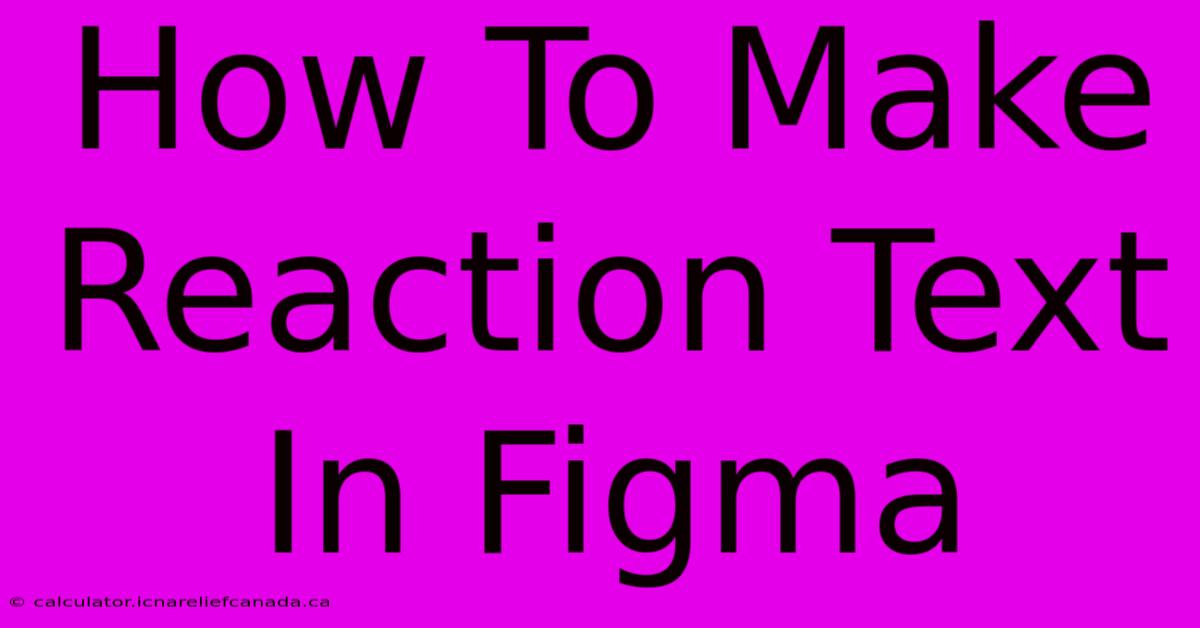
Thank you for visiting our website wich cover about How To Make Reaction Text In Figma. We hope the information provided has been useful to you. Feel free to contact us if you have any questions or need further assistance. See you next time and dont miss to bookmark.
Featured Posts
-
How To Have Facebook Generate A Google Authenticator Code
Feb 06, 2025
-
How To See Blocked Messages On Iphone
Feb 06, 2025
-
How To De Program Mykey In Mustang 2014
Feb 06, 2025
-
How To Insert Image In Davinci Resolve
Feb 06, 2025
-
How To Move Position Of Animation Unreal Engine
Feb 06, 2025
