How To Move Position Of Animation Unreal Engine
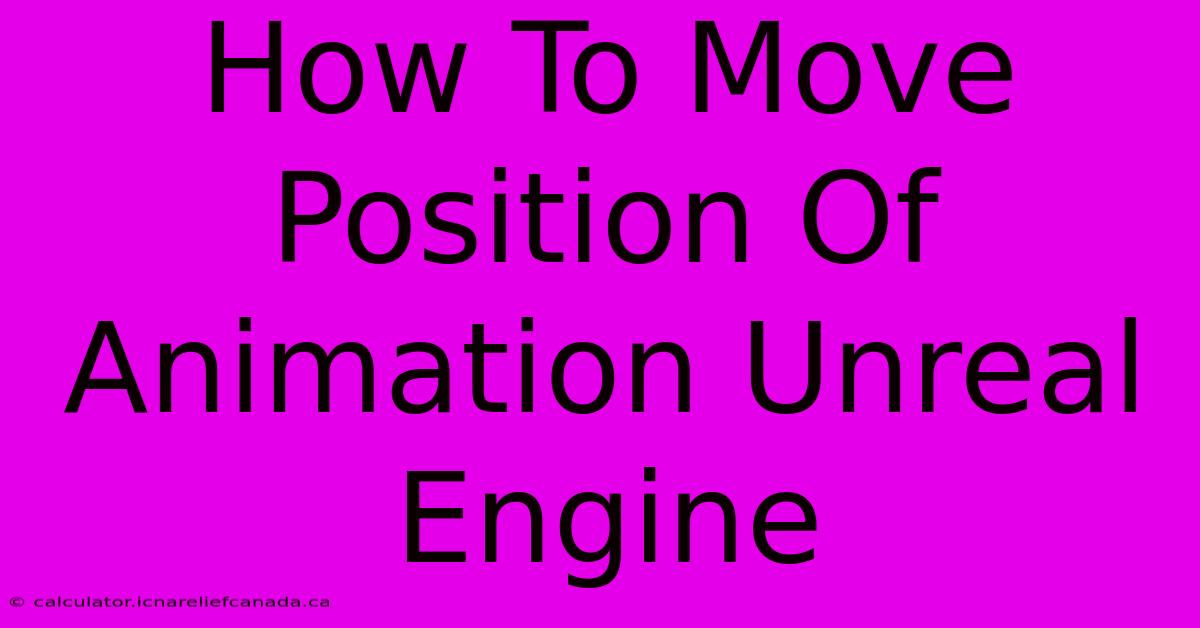
Table of Contents
How To Move the Position of Animation in Unreal Engine
Moving animations in Unreal Engine can seem tricky at first, but with a few key techniques, you can precisely control the location of your animated characters and objects. This guide will cover various methods, ensuring you master this essential animation skill.
Understanding Animation Positioning in Unreal Engine
Before diving into the methods, it's crucial to understand that animation itself doesn't inherently possess a position. Animations define how something moves, not where it moves. The position is determined by the actor or component to which the animation is applied. Therefore, moving animation involves manipulating the position of the object, not the animation data itself.
Methods for Moving Animation Position
Here are several ways to change the location of your animations within Unreal Engine:
1. Transforming the Actor
This is the most straightforward approach. Simply select the Actor in your level that's playing the animation (e.g., a character mesh). You can then move it using the following:
- The viewport's manipulator widgets: Click and drag the handles in the viewport to move, rotate, and scale the actor.
- The Details panel: Manually input the desired X, Y, and Z coordinates in the Transform section of the Details panel. This offers precise control.
Pro Tip: Using the Details panel allows for keyframing the actor's location, enabling you to create dynamic movements during gameplay.
2. Modifying the Component Transform
If you're working with skeletal meshes, you might want to move only a specific part, rather than the entire actor. In this case, target the specific component (like a bone within the skeleton) in the Details panel and adjust its transform. Remember that manipulating a component's transform might affect the animation's appearance, potentially causing unintended distortions. This approach requires a deeper understanding of skeletal meshes.
3. Using Animation Blueprint
For more advanced control, particularly when dealing with complex animations or procedural movements, Animation Blueprints are invaluable. Within an Animation Blueprint, you can:
- Modify bone positions directly: This allows for precise control over individual skeletal mesh bones during the animation. You can use variables and various nodes to drive bone transformations dynamically.
- Create custom animation blends: By blending different animations, you can subtly alter the position of the character during the animation itself, even without modifying the underlying animation assets.
This approach necessitates programming knowledge within the Unreal Engine's Blueprint system.
4. Leveraging Matinee (Deprecated but still relevant)
While largely superseded by Sequencer, Matinee remains a viable option for simpler animation sequences. Within Matinee, you can directly manipulate the actor's position over time, creating keyframes for movement and creating cinematic sequences. However, Sequencer is generally recommended for modern projects due to its enhanced features and integration.
5. Utilizing Sequencer
Sequencer provides the most robust and versatile control over animations and their positioning. You can:
- Create complex animation sequences: Easily combine different animations and add camera movements.
- Control actor transforms directly: Add keyframes to smoothly change the actor's position throughout the sequence.
- Use animation tracks and curves: Fine-tune the position of your animation using curves for precise and nuanced control over movement.
Sequencer is the recommended tool for most animation-related tasks in Unreal Engine due to its powerful features and ease of use.
Troubleshooting Common Issues
- Unexpected Animation Behavior: Double-check your animation settings, including root motion and bone transformations.
- Inconsistent Movement: Ensure that your movement is properly keyframed and that there are no conflicting transformations.
- Performance Problems: Optimize your animations by reducing polygon counts and utilizing efficient animation techniques.
By understanding these methods and their nuances, you can confidently move and position your animations within Unreal Engine, unlocking the full potential of your game’s visual storytelling. Remember to choose the method that best suits your project's complexity and your own skill level.
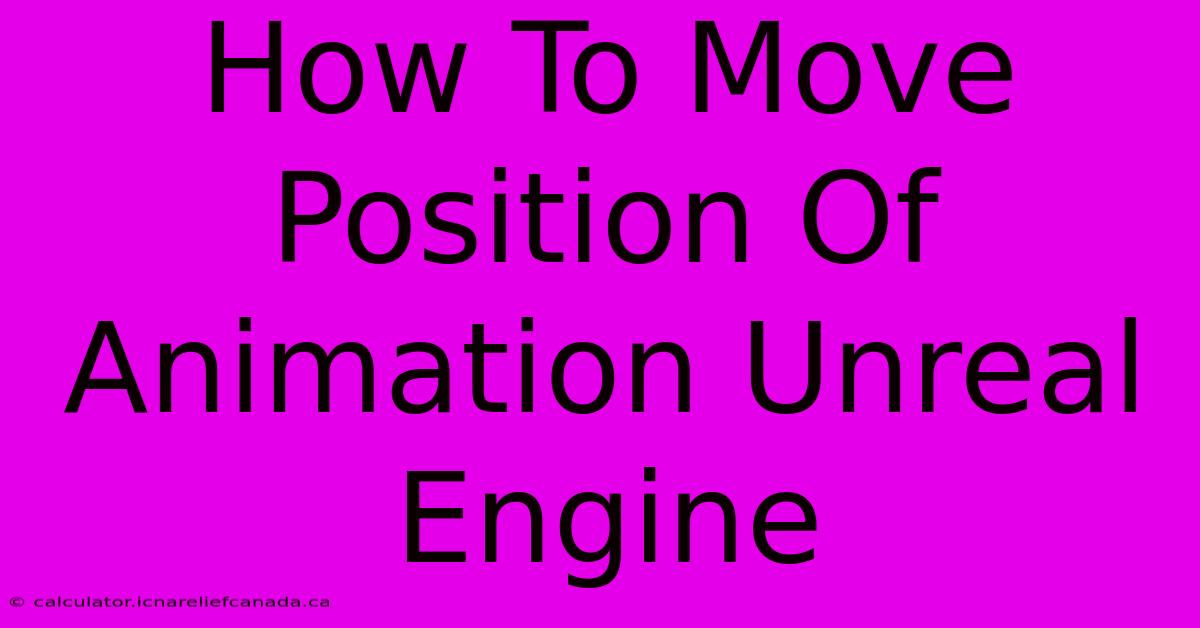
Thank you for visiting our website wich cover about How To Move Position Of Animation Unreal Engine. We hope the information provided has been useful to you. Feel free to contact us if you have any questions or need further assistance. See you next time and dont miss to bookmark.
Featured Posts
-
Nba Trade Middleton For Kuzma
Feb 06, 2025
-
How To Make Youtube Into A Clickable App For Mac
Feb 06, 2025
-
How To Unlock An At And T Phone Yourself For Free
Feb 06, 2025
-
Confirmed Lineups Leganes Real Madrid
Feb 06, 2025
-
How To Pick A Lock With A Paperclip
Feb 06, 2025
