How To Make A Water Bottle Onshape
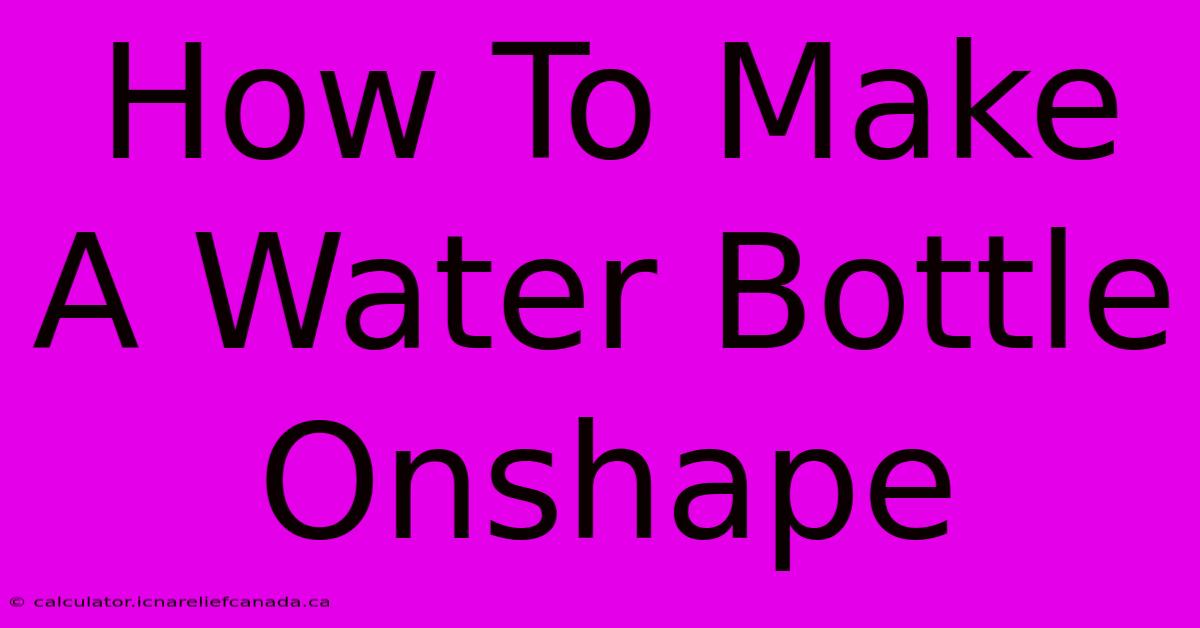
Table of Contents
How To Make a Water Bottle in Onshape: A Step-by-Step Guide
Creating a 3D model of a water bottle in Onshape is a fantastic way to learn the basics of CAD software and explore your design skills. This guide provides a comprehensive walkthrough, perfect for beginners and experienced users alike. We'll cover the fundamental steps, from sketching the profile to generating a fully functional 3D model ready for potential 3D printing or manufacturing.
Setting Up Your Onshape Document
Before diving into the design, ensure you have an Onshape account. If you're new to Onshape, familiarize yourself with the interface. The key features we'll be using are the Sketch, Extrude, and Revolve tools.
Creating a New Part Studio
Start by creating a new document and adding a new part studio. This will be the workspace where we build our water bottle.
Sketching the Water Bottle Profile
This is where we define the basic shape of our water bottle. Accuracy here is crucial for a well-proportioned final product.
Step 1: Drawing the Basic Shape
Begin by sketching a 2D profile of your water bottle. A simple shape might involve:
- A curved line: Representing the bottle's contour. Use Onshape's spline tool for smooth curves.
- A straight line: For the bottom of the bottle.
- A circular shape: For the bottle's base.
Pro Tip: Use constraints (like tangent, horizontal, vertical, etc.) to precisely define your lines and ensure clean geometry. This will save you headaches later.
Step 2: Adding Features
Refine your sketch by adding features like:
- A neck: For the opening of the bottle.
- A slight taper: To create a more realistic bottle shape.
- A lip: At the top of the neck for easy drinking.
Pro Tip: Consider the overall dimensions and proportions. Make sure the neck isn't too narrow or the base too wide.
Extrude and Revolve: Bringing the Sketch to 3D
Now, we'll use Onshape's powerful tools to transform our 2D sketch into a 3D model.
Step 3: Extrusion
Use the Extrude feature to give the main body of the bottle thickness. Select your sketch and specify the desired depth. This will create a solid 3D shape based on your profile.
Step 4: Revolving the Neck and Base
Use the Revolve feature to create the bottle's neck and possibly the base. Select the relevant portion of your sketch as the profile and define the axis of revolution. This will rotate your 2D sketch around an axis to generate 3D geometry.
Adding Detail and Refinements
Now that we have the basic shape, let's enhance the realism and functionality.
Step 5: Adding a Cap
You can create a separate part for the bottle cap and then use a mate constraint to attach it to the bottle neck. The cap could be designed with a simple cylindrical shape or more complex features.
Step 6: Adding Threaded Details (Optional)
Adding threads to the neck and cap is a more advanced task. This would involve using the helical sweep feature or importing a pre-made thread profile.
Step 7: Final Refinements
Examine the model carefully. Use Onshape's editing tools to fine-tune the curves, edges, and dimensions until you are satisfied.
Exporting Your Design
Once your water bottle design is complete, you can export it in various formats, such as STEP or STL, depending on your intended use. This allows you to share your design or potentially 3D print it.
Conclusion
Creating a water bottle in Onshape is a great exercise in CAD modeling. By following these steps and utilizing Onshape's intuitive interface, you can successfully design and refine your own unique water bottle model. Remember to experiment, refine, and explore the many features Onshape offers to take your design skills to the next level. Happy designing!
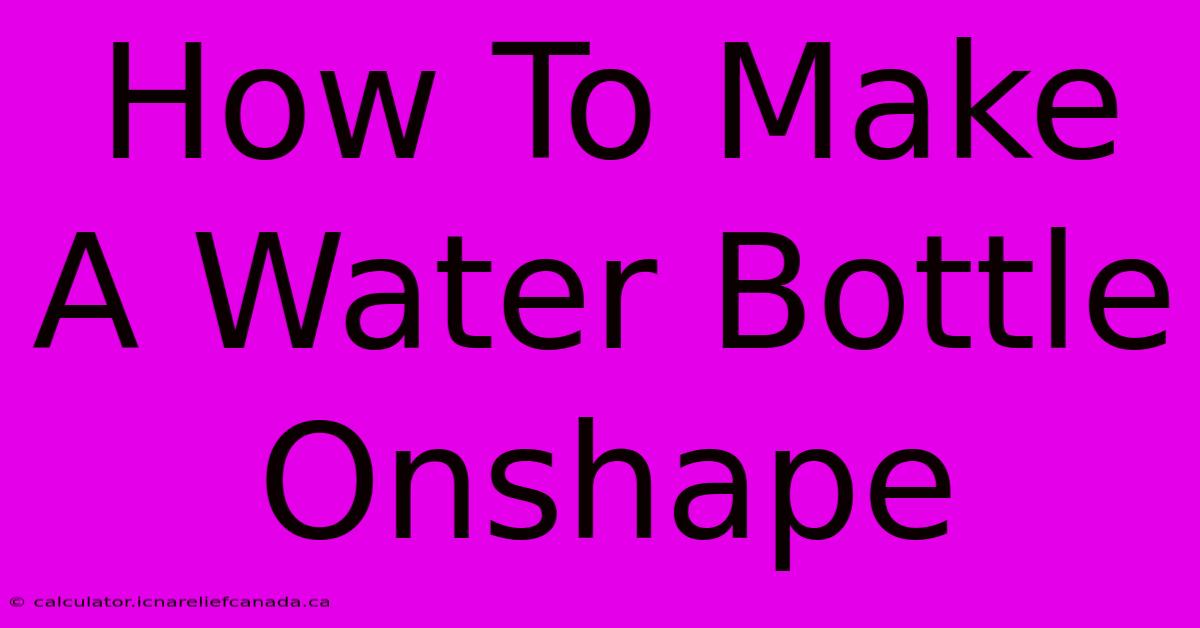
Thank you for visiting our website wich cover about How To Make A Water Bottle Onshape. We hope the information provided has been useful to you. Feel free to contact us if you have any questions or need further assistance. See you next time and dont miss to bookmark.
Featured Posts
-
How To Fold T Shirts
Feb 06, 2025
-
Jimmy Butler Trade Impact Nba
Feb 06, 2025
-
How To Buy Vbucks In Argentina
Feb 06, 2025
-
Nba Trade Butlers Next Destination
Feb 06, 2025
-
How To Put On Cufflinks
Feb 06, 2025
