How To Fix Recording Delay In Adobe Audition
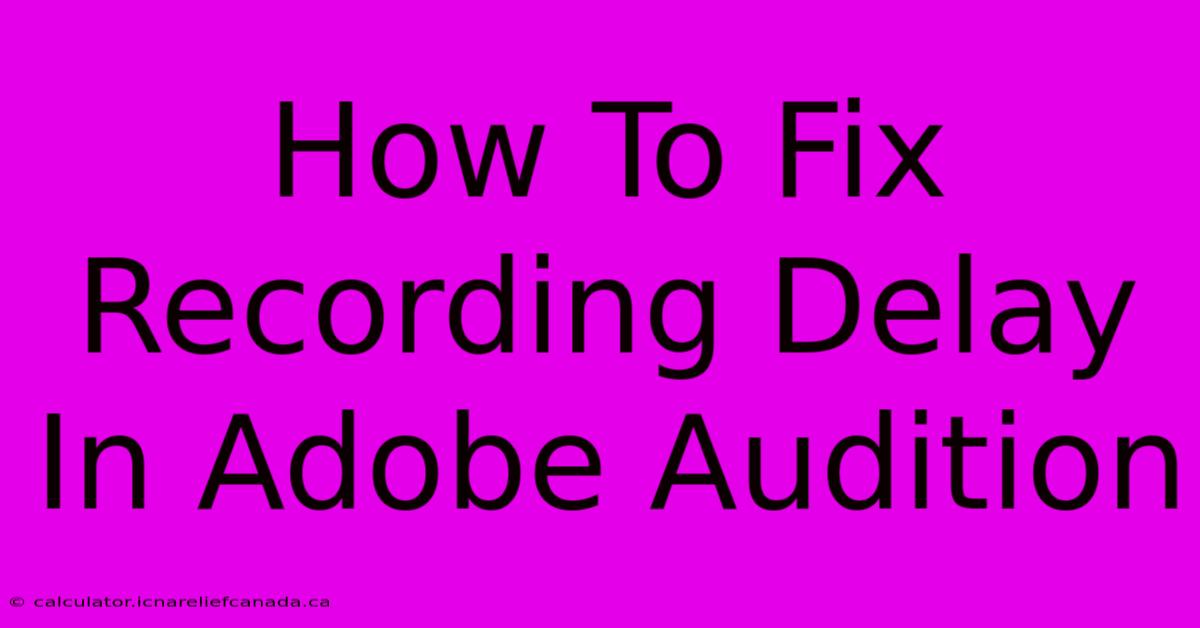
Table of Contents
How To Fix Recording Delay In Adobe Audition
Experiencing a recording delay in Adobe Audition can be incredibly frustrating, disrupting your workflow and impacting the quality of your audio projects. This comprehensive guide will walk you through troubleshooting and resolving this common issue, ensuring your recordings are perfectly synced and ready for editing.
Identifying the Source of the Delay
Before jumping into solutions, it's crucial to pinpoint the root cause of your recording delay. The problem might stem from several sources:
1. Buffer Size: The Most Common Culprit
Buffer size is a key setting that dictates how much audio data Adobe Audition processes before playing it back. A larger buffer size introduces latency (delay), but it improves performance and reduces glitches. A smaller buffer size minimizes latency but can increase the likelihood of audio dropouts or crackles.
- Solution: Experiment with adjusting your buffer size. Navigate to Edit > Preferences > Audio Hardware. Under "Playback Engine," reduce the buffer size gradually. Test your recording after each adjustment. Find the smallest buffer size that allows for consistent, glitch-free recording. This sweet spot will vary depending on your system's processing power.
2. ASIO Driver Issues
ASIO (Audio Stream Input/Output) drivers are essential for low-latency audio processing. If your ASIO driver is outdated, corrupted, or incorrectly configured, it can introduce significant recording delay.
- Solution:
- Update your ASIO driver: Check the manufacturer's website for the latest version of your audio interface's ASIO driver.
- Reinstall your ASIO driver: If updating doesn't work, uninstall the current driver and reinstall it from scratch.
- Select the correct ASIO driver: In Adobe Audition's Audio Hardware preferences (Edit > Preferences > Audio Hardware), ensure you've selected the correct ASIO driver for your audio interface.
3. High CPU or RAM Usage
If your computer's CPU (Central Processing Unit) or RAM (Random Access Memory) is overloaded by other processes, Adobe Audition might struggle to process audio in real-time, leading to delay.
- Solution:
- Close unnecessary applications: Before recording, shut down any programs you don't need to free up system resources.
- Upgrade your hardware: If your computer consistently struggles with resource-intensive tasks, upgrading your CPU and RAM might be necessary for smoother audio processing.
- Monitor resource usage: Use Task Manager (Windows) or Activity Monitor (macOS) to observe your system's performance during recording to identify resource bottlenecks.
4. Sample Rate and Bit Depth Mismatch
Inconsistencies between your audio interface's settings and Adobe Audition's settings can also create delays.
- Solution: Ensure your audio interface's sample rate and bit depth match the settings in Adobe Audition (found in Edit > Preferences > Audio Hardware). Typically, 44.1 kHz and 24-bit are standard choices, but check your interface's specifications for optimal performance.
Advanced Troubleshooting Steps
If the above solutions haven't resolved the delay, consider these advanced steps:
- Check for driver conflicts: Examine your system's device manager (Windows) or System Information (macOS) for potential driver conflicts that might be interfering with your audio interface.
- Reinstall Adobe Audition: As a last resort, reinstalling Adobe Audition might fix corrupted program files contributing to the delay.
- Contact Support: If you've exhausted all troubleshooting options, reach out to Adobe's support team for assistance.
Optimizing Your Recording Setup for Smooth Performance
Beyond fixing existing delays, proactively optimizing your recording setup can prevent future issues:
- Use a dedicated audio interface: A quality audio interface provides better performance and lower latency compared to using your computer's built-in sound card.
- Regularly maintain your system: Keeping your operating system and drivers updated is crucial for preventing conflicts and ensuring optimal performance.
By systematically addressing these potential causes, you can effectively eliminate recording delays in Adobe Audition and enjoy a smooth, efficient audio production workflow. Remember that patience and methodical troubleshooting are key to resolving this issue.
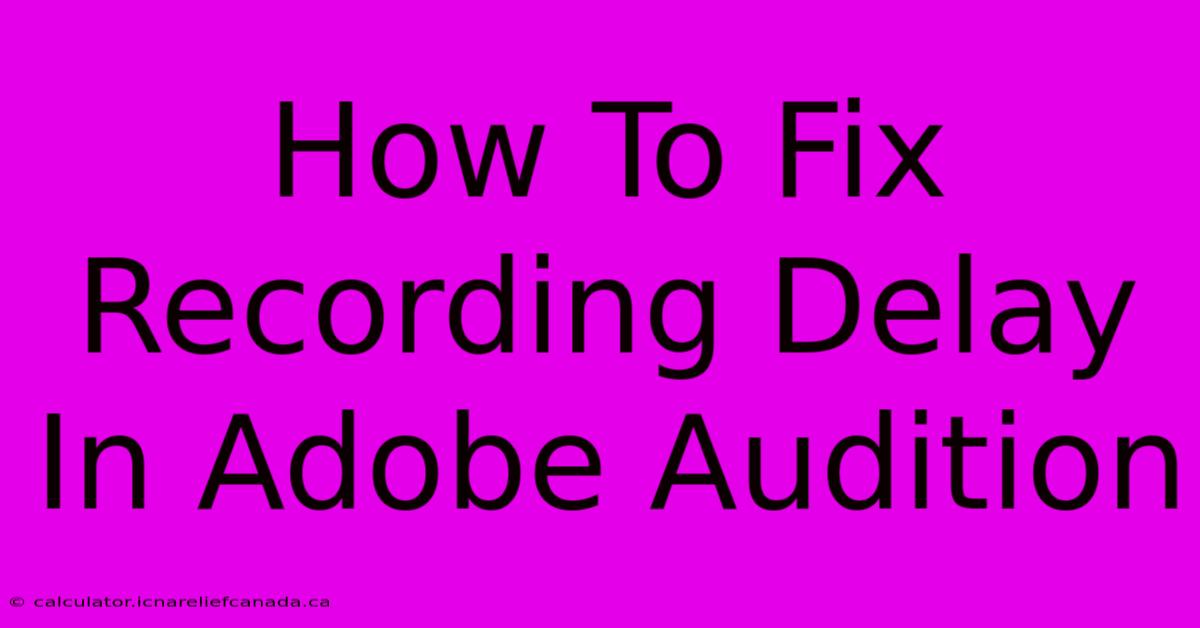
Thank you for visiting our website wich cover about How To Fix Recording Delay In Adobe Audition. We hope the information provided has been useful to you. Feel free to contact us if you have any questions or need further assistance. See you next time and dont miss to bookmark.
Featured Posts
-
Butler Trade Heat To Warriors
Feb 06, 2025
-
How To Lengthen Sling
Feb 06, 2025
-
How To Make A Fabric Mod Work On Forge 1 19 2
Feb 06, 2025
-
How To Get Ballin In Meme Sea
Feb 06, 2025
-
Usps Policy Packages From China Hong Kong
Feb 06, 2025
