How To Correct Only Left Volume In Premiere Pro
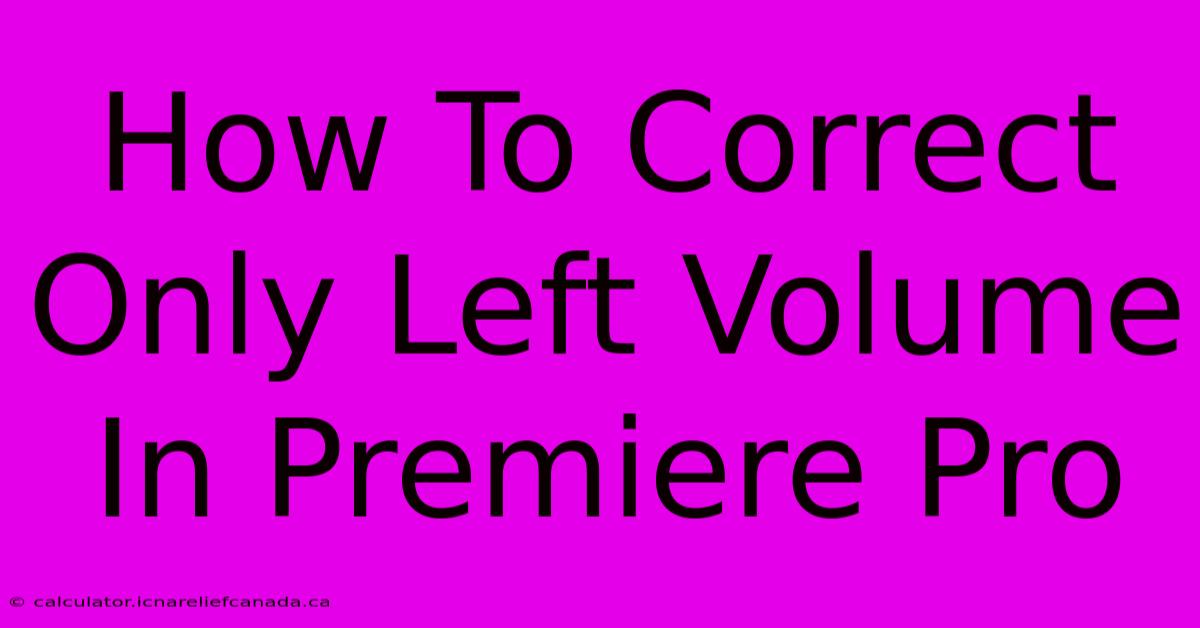
Table of Contents
How To Correct Only Left Volume In Premiere Pro
Premiere Pro's audio mixer offers several ways to tackle imbalanced audio, particularly when only the left channel is too loud. This guide will walk you through different methods to effectively correct this common audio problem, ensuring your final video boasts balanced and professional-sounding audio.
Understanding the Problem: Left Channel Dominance
Before diving into solutions, understanding the root cause is crucial. A louder left channel might stem from several issues:
- Incorrect Microphone Placement: During recording, the microphone might have been positioned closer to the left sound source.
- Recording Equipment Issues: Faulty equipment, like a microphone with a biased output, can lead to uneven volume distribution.
- Audio Editing Mistakes: Accidental boosts or effects applied solely to the left channel during post-production.
- Source Material Limitations: Sometimes, the original audio file itself has a volume imbalance.
Methods to Correct Left Volume in Premiere Pro
Here are several approaches to address a dominant left channel, ranging from simple adjustments to more advanced techniques.
1. Using the Audio Mixer: Quick and Easy Adjustments
The simplest solution is often the best. Premiere Pro's audio mixer allows for quick volume level adjustments.
- Locate the Audio Mixer: Open your Premiere Pro project and locate the audio mixer panel. It's usually accessible through the window menu (Window > Audio Mixer).
- Isolate the Left Channel: In the audio mixer, you’ll see separate volume controls for the left and right channels.
- Reduce Left Channel Volume: Carefully lower the volume fader for the left channel until you achieve a balanced sound. Listen critically to ensure the audio sounds natural and doesn't introduce unwanted effects.
2. Applying Audio Gain Adjustments: Fine-Tuning Control
For more precise control, you can use gain adjustments directly on your audio clip.
- Select Your Audio Clip: Highlight the audio clip in your timeline that exhibits the left channel volume issue.
- Access Audio Effects: Right-click the audio clip and select "Audio Effects".
- Apply Gain Adjustment: Add an "Audio Gain" effect. You'll find this under "Effects" > "Audio Effects" > "Gain".
- Adjust Left Channel Gain: In the effect controls, you'll see separate gain controls for left and right channels. Reduce the gain for the left channel until you achieve balance.
3. Using the Stereo Width Effect: Subtle Balance Adjustments
If the imbalance is subtle, the Stereo Width effect can help. It doesn't directly adjust individual channels but helps redistribute audio across the stereo field.
- Apply the Stereo Width Effect: Similar to applying gain, add a "Stereo Width" effect to your audio clip.
- Narrow the Stereo Image: By reducing the stereo width, you can subtly bring the left channel closer to the center, helping to even out the balance. Experiment to find the ideal setting.
4. Advanced Techniques: Channel Separation and Panning
For more complex scenarios, you might need to delve into channel separation and panning. This involves isolating the left channel, processing it independently, and then carefully repositioning it within the stereo field. This method requires a deeper understanding of audio engineering.
Tips for Preventing Left Channel Volume Issues
Preventing imbalances is always easier than fixing them. Here’s how to improve your workflow:
- Proper Microphone Technique: Ensure your microphone is positioned correctly relative to your sound source.
- Regular Equipment Checks: Periodically test your recording equipment to rule out any hardware problems.
- Careful Audio Editing: Practice mindful editing habits, ensuring consistent volume levels throughout your project.
By implementing these methods, you can effectively address left channel volume issues in Premiere Pro, delivering polished and professional-sounding audio in your videos. Remember to listen critically at each step, ensuring your adjustments create a natural and balanced soundscape. Experimentation is key to mastering audio editing in Premiere Pro.
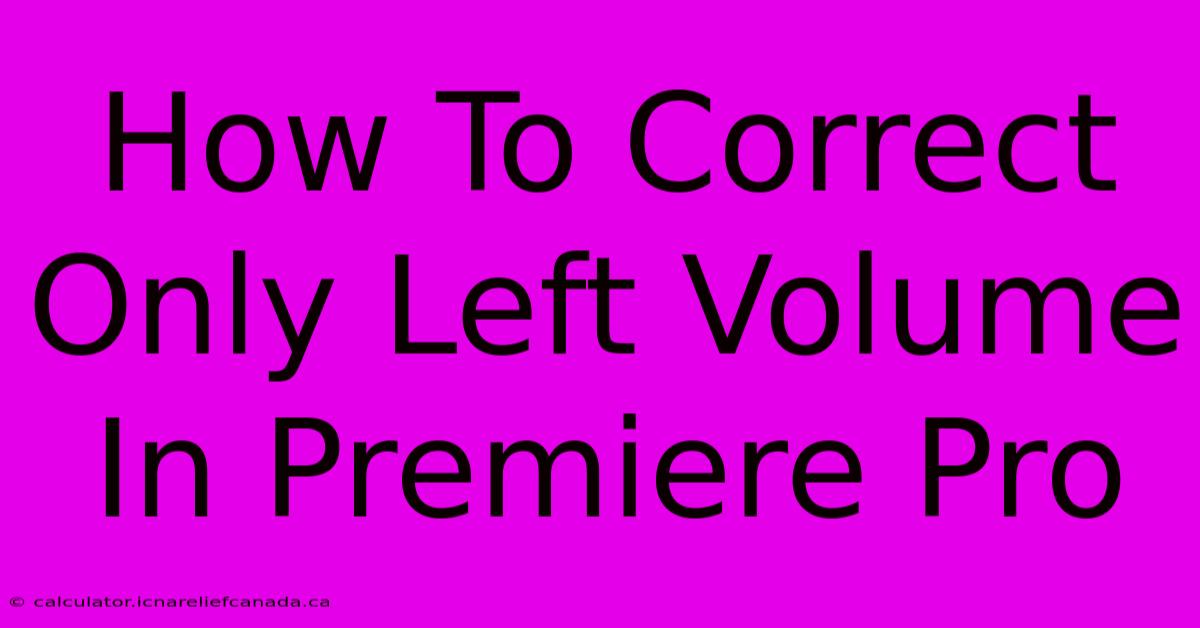
Thank you for visiting our website wich cover about How To Correct Only Left Volume In Premiere Pro. We hope the information provided has been useful to you. Feel free to contact us if you have any questions or need further assistance. See you next time and dont miss to bookmark.
Featured Posts
-
How To Tie Friendship Bracelets
Feb 07, 2025
-
How To Turn Off System Voice In Throne And Liberty
Feb 07, 2025
-
How To Make A Song On Chrome Music Lab Xxxtentacion
Feb 07, 2025
-
How To Pronounce Croissant
Feb 07, 2025
-
Jazz Transferieren Schroeder Nach Detroit
Feb 07, 2025
