How To Color An Image In Affinity Designer Ipad
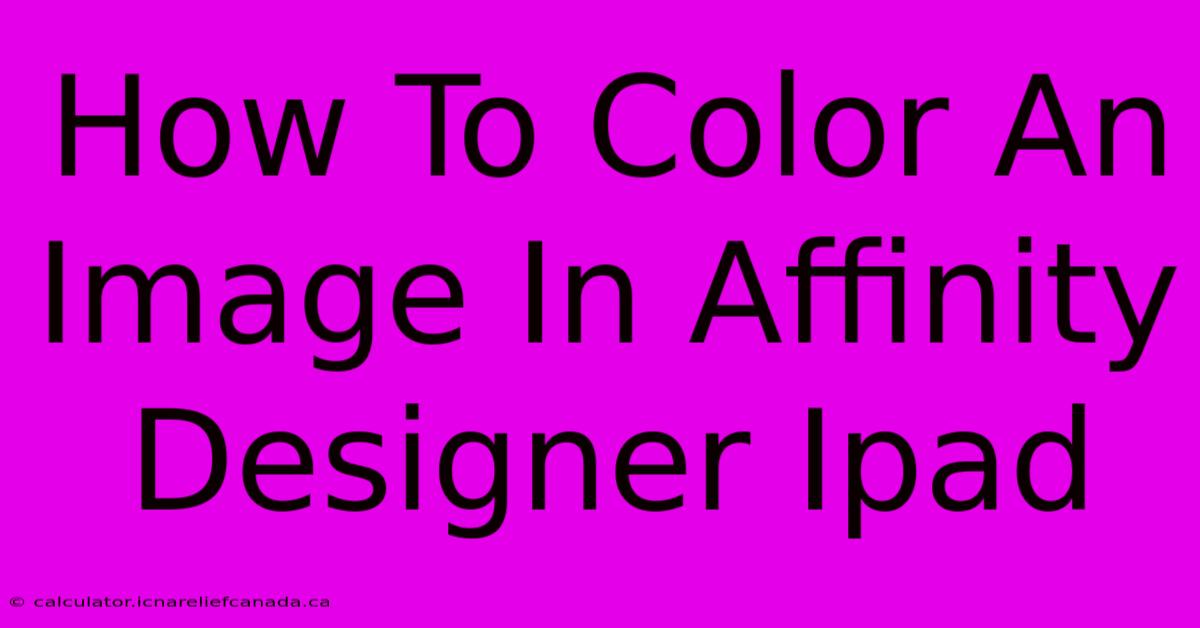
Table of Contents
How To Color An Image in Affinity Designer iPad: A Comprehensive Guide
Affinity Designer for iPad is a powerful tool for graphic design, offering a wealth of features for manipulating and enhancing images. One of these crucial skills is effectively coloring your images. This guide will walk you through several methods for coloring images in Affinity Designer on your iPad, catering to different skill levels and artistic styles.
Preparing Your Image
Before diving into coloring techniques, ensure your image is properly prepared. A good starting point is having a high-resolution image with a clear composition. For best results, consider using a black and white or grayscale version of your image as a base. This allows for more precise control over color application. You can easily convert a color image to grayscale within Affinity Designer using the Adjustments panel.
Coloring Techniques in Affinity Designer iPad
Here are several methods to add color to your image within Affinity Designer on your iPad:
1. Using the Fill Tool and Layers
This is a fundamental approach, ideal for beginners and for precise coloring.
- Import your image: Begin by importing your grayscale image into a new Affinity Designer document.
- Create a new layer: Add a new layer above your grayscale image layer. This will keep your base image intact.
- Select the Fill Tool: Choose the fill tool from the toolbar.
- Select a color: Pick your desired color from the color palette.
- Color specific areas: Using the fill tool, carefully color different sections of your image on the new layer. Zoom in for greater precision. Consider using a combination of different colors and gradients to achieve depth.
2. Utilizing the Brush Tool for Artistic Coloring
The Brush tool allows for more organic and expressive coloring.
- Select the Brush Tool: Find the brush tool in the toolbar and choose a brush tip that suits your style. Experiment with different brush sizes and opacities.
- Choose colors: Select your desired colors.
- Paint directly onto the image: Paint directly onto your image layer, adding color with brush strokes. This method is perfect for adding texture and unique stylistic elements. You can also utilize layers to build up color gradually.
3. Employing Adjustment Layers for Global Color Changes
Adjustment layers offer non-destructive color edits which are easily modifiable.
- Add an Adjustment Layer: Go to the Layers panel and add a new adjustment layer.
- Choose a color adjustment: Select from various options like Hue/Saturation, Color Balance, or Curves.
- Modify colors: Use the sliders or curves to globally adjust the colors of your image. This method is perfect for creating a unified mood or color scheme.
4. Utilizing the Live Trace Feature
For images scanned from paper or illustrations, the Live Trace feature can be a game-changer.
- Import your image: Import the image you wish to color.
- Use the Live Trace Tool: Find the Live Trace tool and trace the image. Experiment with the different settings to achieve the best results. The output will be vector graphics that you can then easily color using the methods discussed above.
Tips for Effective Coloring
- Use layers effectively: Layers are your best friend. They allow you to easily edit and adjust individual color areas without affecting the rest of the image.
- Experiment with blending modes: Change the blending modes of your layers to create unique effects and color interactions.
- Utilize gradients: Gradients add depth and realism to your colored image.
- Save regularly: Save your progress often to prevent accidental data loss.
Conclusion
Mastering the art of coloring images in Affinity Designer iPad opens up a world of creative possibilities. By combining the techniques outlined above and experimenting with different approaches, you can achieve stunning results, transforming your grayscale images into vibrant and expressive pieces of art. Remember to practice regularly and explore the software's many features to enhance your skills and refine your artistic style.
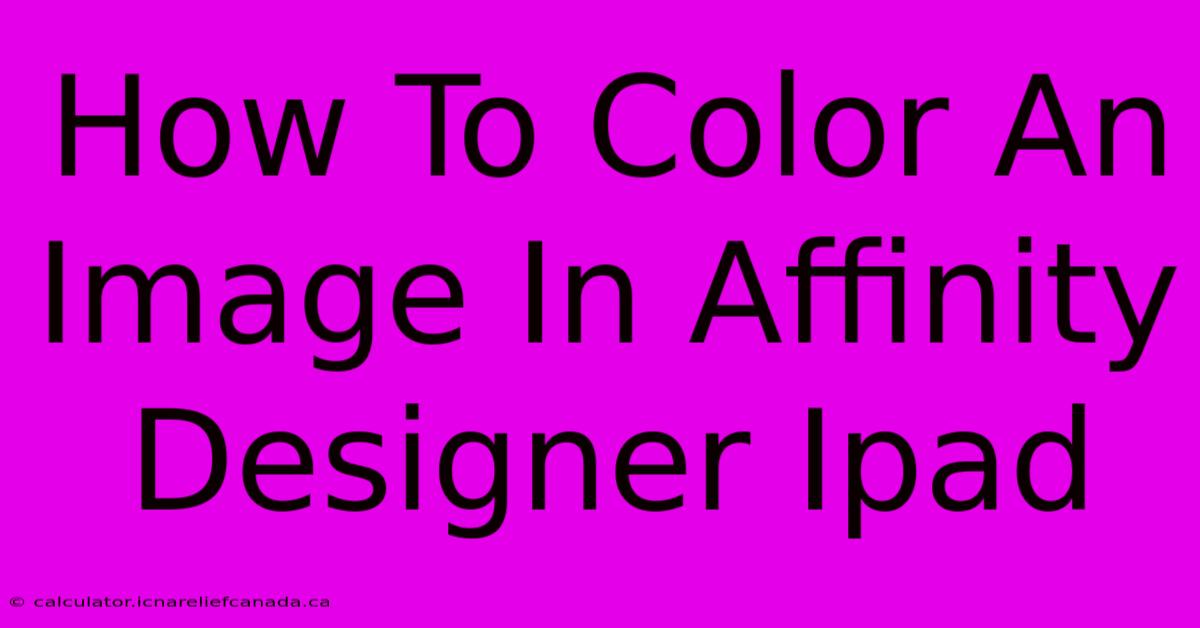
Thank you for visiting our website wich cover about How To Color An Image In Affinity Designer Ipad. We hope the information provided has been useful to you. Feel free to contact us if you have any questions or need further assistance. See you next time and dont miss to bookmark.
Featured Posts
-
How To Make An Interlock Kit
Feb 08, 2025
-
Fc Bayern Sieg Vom Punkt
Feb 08, 2025
-
How To Do Cubism Person
Feb 08, 2025
-
How To Allow Interactive Animals In Planet Zoo
Feb 08, 2025
-
Kyles Health Update Another Setback
Feb 08, 2025
