How To Check What's Using Vram
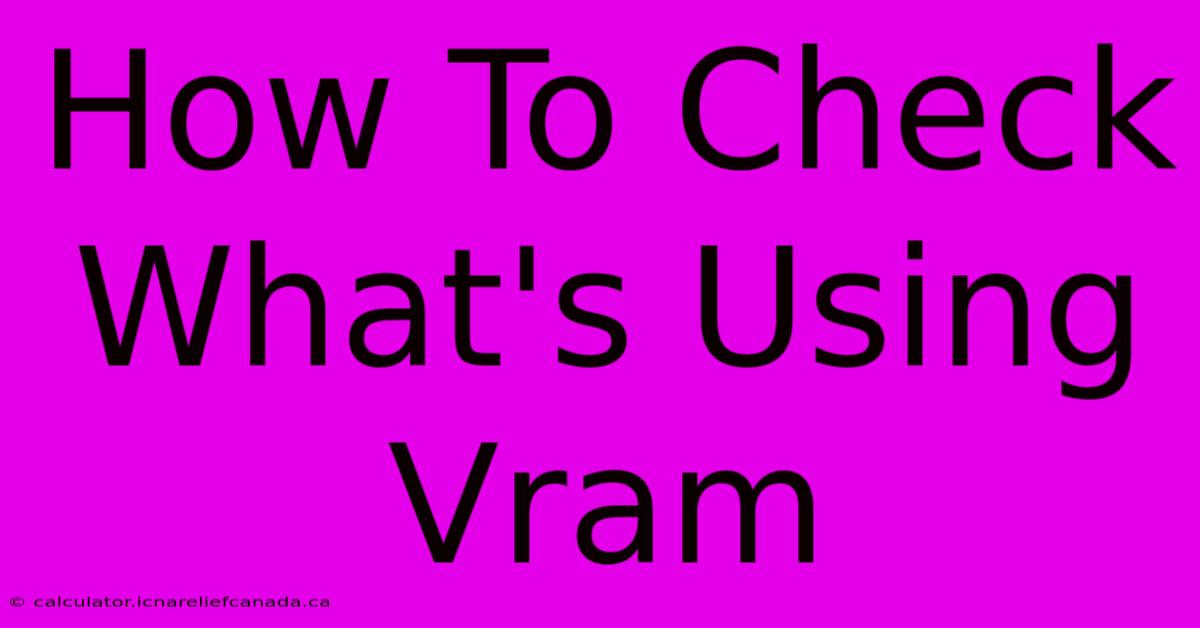
Table of Contents
How To Check What's Using VRAM
Knowing how to check what's using your VRAM (Video RAM) is crucial for troubleshooting performance issues, especially in demanding applications like gaming and video editing. High VRAM usage can lead to stuttering, lag, and even crashes. This guide will walk you through several methods to identify the culprit(s) consuming your valuable video memory.
Understanding VRAM Usage
Before diving into the methods, let's briefly understand what VRAM is and why monitoring its usage is important. VRAM, or video RAM, is dedicated memory on your graphics card. It stores textures, models, and other graphical data needed for rendering images on your screen. When applications demand more VRAM than available, the system may resort to slower system RAM, causing significant performance bottlenecks. Monitoring VRAM usage helps you identify resource-hungry applications and make informed decisions about upgrading your hardware or optimizing your software.
Methods to Check VRAM Usage
Several tools and techniques can help you determine which programs are using the most VRAM. Here are some of the most effective:
1. Using Task Manager (Windows)
Task Manager is a built-in Windows utility that provides a wealth of system information, including VRAM usage. Here's how to use it:
- Open Task Manager: Right-click the taskbar and select "Task Manager" or press
Ctrl + Shift + Esc. - Navigate to the "Performance" tab: This tab displays various system performance metrics.
- Select "GPU": You'll see a graph showing GPU usage and a list of processes consuming GPU resources. This will typically include VRAM usage. Click on the "GPU 0" (or similar) heading to sort processes by their VRAM consumption.
Note: Task Manager might not display VRAM usage as precisely as dedicated GPU monitoring tools, but it offers a quick overview.
2. Using Activity Monitor (macOS)
macOS users can leverage Activity Monitor for similar insights:
- Open Activity Monitor: Search for "Activity Monitor" in Spotlight search (Cmd + Space).
- Select the "Memory" tab: This tab displays memory usage, including VRAM. Look at the "GPU Memory" column to see which processes are using the most VRAM.
Similar to Task Manager, Activity Monitor provides a general overview. More detailed information may require third-party tools.
3. Using Dedicated GPU Monitoring Software
For more detailed and comprehensive VRAM monitoring, consider using dedicated software like:
- MSI Afterburner: A popular and widely used free utility offering extensive GPU monitoring and overclocking capabilities. It provides real-time VRAM usage data, often with per-process breakdowns.
- GPU-Z: Another free utility that provides detailed information about your graphics card and its usage, including VRAM usage.
- Hardware Info: A comprehensive system information tool that can provide detailed information about your hardware, including VRAM usage.
These tools often offer customizable overlays for real-time monitoring while gaming or using other demanding applications.
Interpreting VRAM Usage
Once you've identified the processes consuming VRAM, consider these points:
- Normal Usage: Expect some VRAM usage even when idle. The operating system and background processes will consume a small amount.
- High Usage: If a single application consumes a disproportionately large amount of VRAM, it might be the cause of performance issues. Consider closing unnecessary applications or lowering graphical settings within the application.
- Constant High Usage: If VRAM usage remains consistently high even with minimal applications running, there might be a problem with your drivers or hardware. Updating your graphics drivers or considering a VRAM upgrade could be necessary.
Optimizing VRAM Usage
Beyond simply identifying what's using your VRAM, you can optimize its usage through several methods:
- Update Graphics Drivers: Outdated drivers can impact performance and VRAM efficiency.
- Lower Graphics Settings: Reduce the resolution, texture quality, and other graphical settings in games and applications to reduce VRAM demands.
- Close Unnecessary Applications: Close applications you're not actively using to free up VRAM.
- Upgrade Your Graphics Card: If you consistently run out of VRAM, upgrading to a graphics card with more VRAM is the most effective solution.
By utilizing these methods and understanding your VRAM usage, you can effectively troubleshoot performance issues and optimize your system for smoother, more efficient performance. Remember to choose the method that best suits your operating system and technical proficiency.
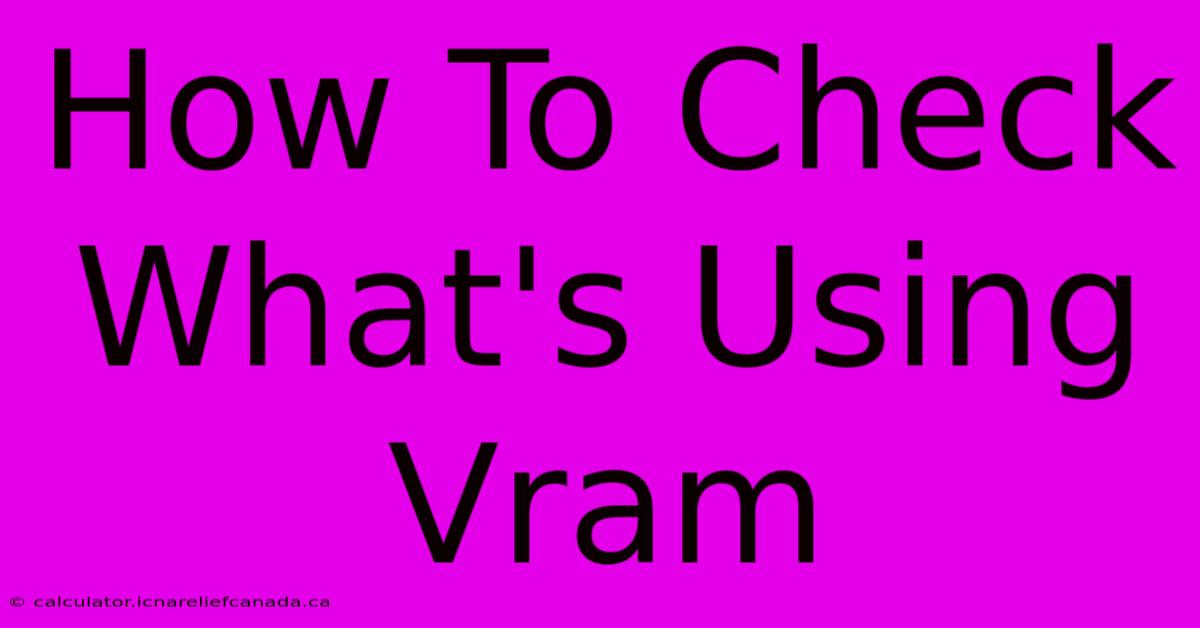
Thank you for visiting our website wich cover about How To Check What's Using Vram. We hope the information provided has been useful to you. Feel free to contact us if you have any questions or need further assistance. See you next time and dont miss to bookmark.
Featured Posts
-
How To Pronounce Quinoa
Feb 06, 2025
-
Bucks Trade Middleton To Wizards
Feb 06, 2025
-
How To Retract An Email In Outlook
Feb 06, 2025
-
5 Takeaways Butler Joins Warriors
Feb 06, 2025
-
Real Madrid Starting Lineup Leganes
Feb 06, 2025
