How To Change Timing On Title Templates In Resolve
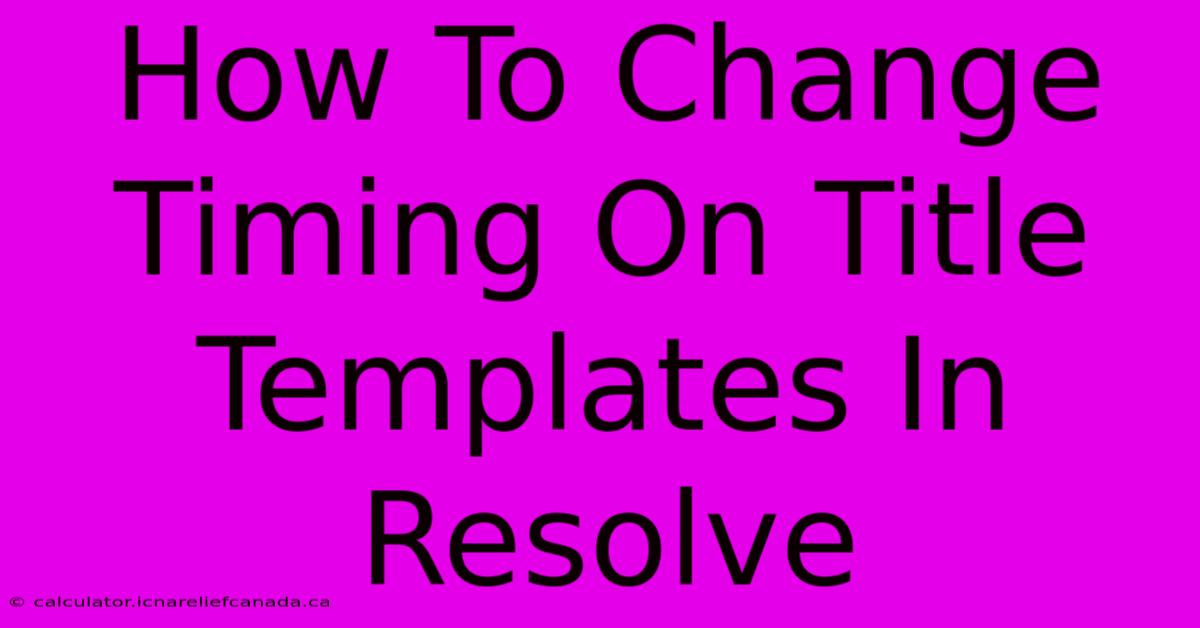
Table of Contents
How To Change Timing On Title Templates In Resolve
DaVinci Resolve's title templates offer a powerful way to create consistent and professional-looking titles for your videos. However, mastering the timing aspects of these templates is crucial for achieving polished results. This guide will walk you through how to adjust the timing of your title templates, ensuring your text appears and disappears precisely when you want it to.
Understanding Title Template Timing
Before diving into the adjustments, let's understand what we're working with. Title templates in DaVinci Resolve typically have a default duration. This duration determines how long the title remains visible on screen. You can modify this duration in several ways, influencing both the overall display time and the animation speed of your titles.
Key Concepts: Duration vs. Animation Speed
- Duration: This refers to the total time the title appears on screen. A longer duration means the title stays visible for a longer period.
- Animation Speed: This controls how quickly the title appears and disappears, often involving fade-in and fade-out effects. You can adjust the speed of these animations independently from the overall duration.
Methods for Changing Title Template Timing
DaVinci Resolve provides several methods for adjusting the timing of your title templates. Let's explore the most common and effective ones:
1. Adjusting the Title's Duration Directly in the Timeline
This is the most straightforward method. Once you've added your title template to the timeline, you can directly adjust its duration:
- Select the Title Clip: In the Edit page, click on the title clip in your timeline.
- Resize the Clip: Grab the edge of the clip and drag it to the left or right to shorten or lengthen its duration. This directly changes how long the title is visible.
2. Modifying the Title Template's Settings (Fusion Page)
For more granular control, especially over animation speeds, you'll need to delve into the Fusion page:
- Open the Fusion Page: Double-click on the title clip to open the Fusion page. This page provides a node-based compositing environment.
- Locate the Time-Related Nodes: Identify the nodes responsible for animation, such as fade-in/fade-out nodes or keyframe-based animations.
- Adjust Node Parameters: Modify the parameters of these nodes to control the timing of the animations. For instance, you might adjust the duration of a fade effect or reposition keyframes to alter the timing of animations. This requires a basic understanding of Fusion's node-based workflow.
3. Using Keyframes for Precise Control (Fusion Page)
For complex animations and precise control, keyframes are your best friend:
- Open the Fusion Page (as above): Navigate to the Fusion page for your title.
- Add Keyframes: Add keyframes to parameters that control the title's visibility or position. For example, you could keyframe the opacity to create custom fade-in and fade-out effects.
- Adjust Keyframe Timing: Modify the position of the keyframes in the timeline to fine-tune the animation's timing.
Tips for Optimizing Title Timing
- Consider your content: The timing of your titles should complement the pacing of your video. Fast-paced videos might benefit from shorter title durations, while slower videos allow for longer displays.
- Experiment with different timings: Don't be afraid to experiment with different durations and animation speeds to find what works best.
- Maintain consistency: Try to maintain consistency in the timing of your titles throughout your video for a professional look.
- Use readability guidelines: Ensure that the title is visible long enough for viewers to read it comfortably.
By mastering these techniques, you can ensure your titles in DaVinci Resolve not only look great but also contribute effectively to the overall storytelling of your video. Remember to practice and experiment—the more you work with title templates, the better you'll become at fine-tuning their timing to perfection.
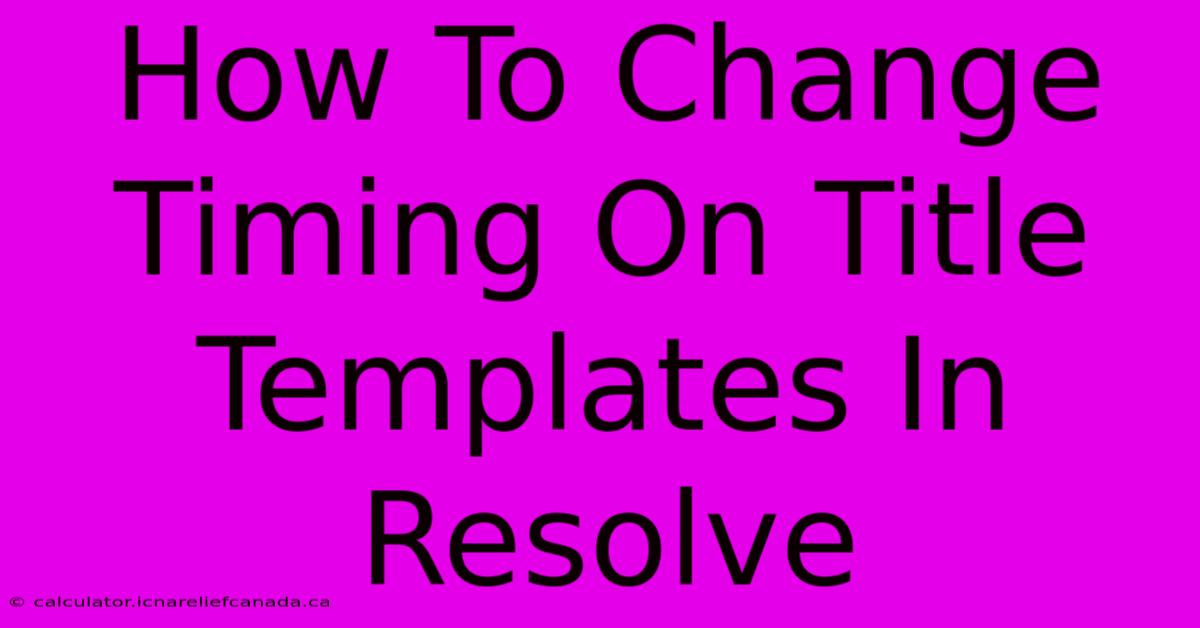
Thank you for visiting our website wich cover about How To Change Timing On Title Templates In Resolve. We hope the information provided has been useful to you. Feel free to contact us if you have any questions or need further assistance. See you next time and dont miss to bookmark.
Featured Posts
-
Kuzma Says Goodbye To Washington
Feb 06, 2025
-
Newcastle Vs Arsenal Carabao Cup Result
Feb 06, 2025
-
How To Replace 2021 Mazda 3 Key Fob Battery
Feb 06, 2025
-
How To Say Caramel
Feb 06, 2025
-
How To Lengthen Sling
Feb 06, 2025
