How To Retract An Email In Outlook
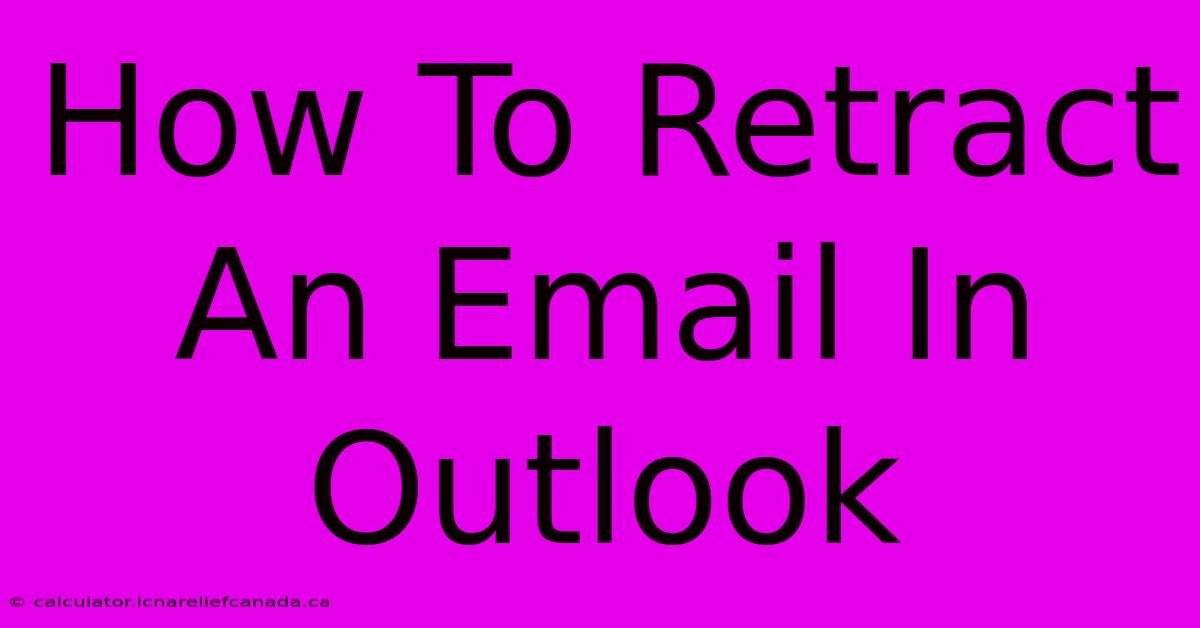
Table of Contents
How To Retract An Email In Outlook: A Step-by-Step Guide
Sending an email is quick, but sometimes, that speed means hitting send before you've double-checked everything. A typo, a wrong attachment, or even a change of heart can leave you wishing you could snatch that email back. Luckily, Outlook offers a way to do just that – though it's not a foolproof method. This guide will walk you through how to retract an email in Outlook, explaining its limitations and offering best practices to minimize the need for retraction.
Understanding Outlook's Recall Feature
Outlook's "recall" feature isn't a magic wand. It relies on the recipient also using Outlook and having their email client configured to accept recall requests. If these conditions aren't met, your attempt to retract the email will likely fail.
The feature works by sending a replacement message requesting the recipient delete the original. Even then, there's a chance the recipient might have already read the email or even forwarded it before receiving the recall request.
How to Retract an Email in Outlook (Desktop Version)
Here's a step-by-step guide on how to retract an email using the desktop version of Outlook:
-
Locate the Sent Email: Open your Sent Items folder and find the email you wish to retract.
-
Open the Email: Double-click to open the email.
-
Select "Actions": In the upper ribbon, locate and click the "Actions" tab (it might be under the "Message" tab depending on your Outlook version).
-
Choose "Recall This Message": Select this option from the dropdown menu.
-
Select Your Recall Options: A new window will appear. You have two choices:
- Delete unread copies of this message: This option will only work if the recipient hasn't yet opened the email.
- Delete unread copies and replace with a new message: This option allows you to send a replacement message explaining the reason for the recall. This is the preferred option as it offers more control and context.
-
Click "OK": Outlook will attempt to recall the email. You'll receive a notification indicating whether the recall was successful or not.
Limitations of the Recall Feature
Remember these crucial limitations:
-
Recipient's Email Client: The recall feature is most reliable when both the sender and recipient use Outlook. If the recipient uses a different email client (like Gmail, Yahoo Mail, etc.), the recall is far less likely to succeed.
-
Email Already Read: If the recipient has already read the email, the recall request is unlikely to work.
-
Forwarding: If the recipient has forwarded the email before receiving the recall request, the original email will remain in the recipient's inbox and those of anyone else it was forwarded to.
-
No Guarantee: Even if the recall is successful, there's a small chance the email may still be visible in the recipient's deleted items folder for a short period.
Best Practices to Avoid Email Retractions
The best way to avoid needing to retract an email is to prevent sending problematic emails in the first place. Here are some helpful tips:
-
Proofread Carefully: Always review your email for typos, grammatical errors, and incorrect information before hitting send.
-
Use the "Save as Draft" Feature: Utilize the draft functionality to compose your email and save it until you are ready to send, allowing for thorough review.
-
Double-Check Recipients: Carefully verify the email addresses of all recipients to avoid sending confidential information to the wrong people.
-
Attach the Right Files: Verify all attachments are correct and relevant before sending.
-
Use a "BCC" for Sensitive Information: When sending emails containing sensitive data to multiple recipients, use the blind carbon copy (BCC) feature to protect the privacy of the recipients' email addresses.
By understanding the limitations and following these best practices, you can significantly reduce the need to retract emails in Outlook and improve your overall email communication efficiency.
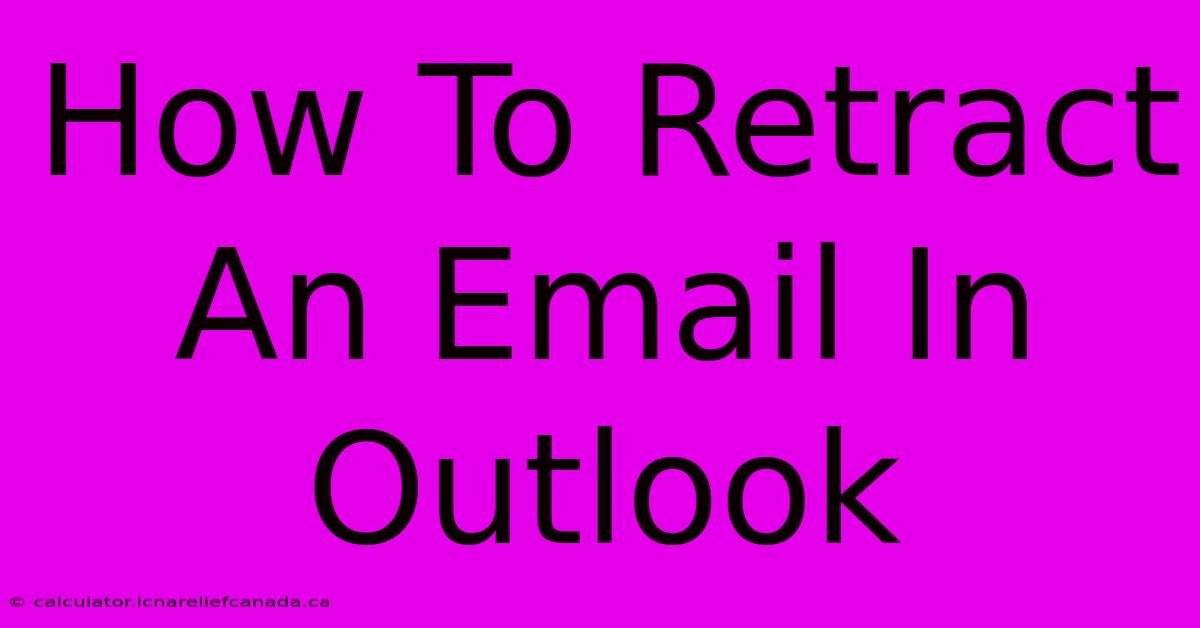
Thank you for visiting our website wich cover about How To Retract An Email In Outlook. We hope the information provided has been useful to you. Feel free to contact us if you have any questions or need further assistance. See you next time and dont miss to bookmark.
Featured Posts
-
Leganes Vs Real Madrid Where To Watch
Feb 06, 2025
-
Newcastle 2 0 Arsenal Match Analysis
Feb 06, 2025
-
How To Easily Get Chord Chart Sibelius
Feb 06, 2025
-
How To Play Shut The Box
Feb 06, 2025
-
How To Draw The Duck
Feb 06, 2025
