How To Change The Opacity Of Text In Illustrator
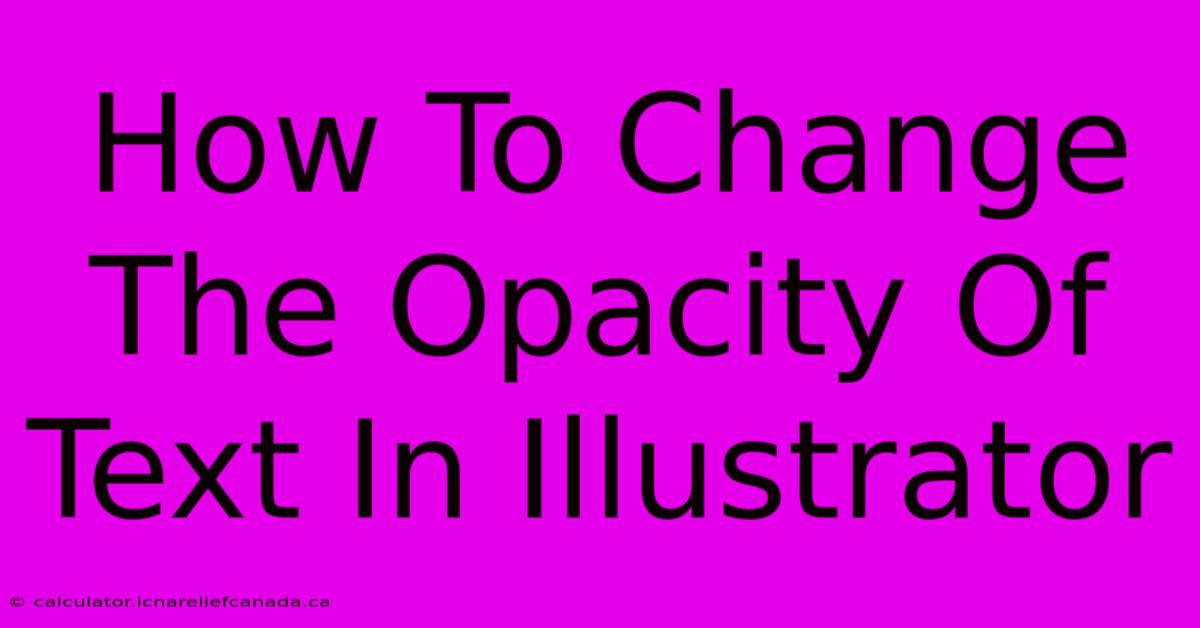
Table of Contents
How To Change the Opacity of Text in Illustrator
Changing the opacity of text in Adobe Illustrator is a simple yet powerful tool for creating visually appealing and layered designs. Whether you're aiming for a subtle watermark effect or a more dramatic layered look, adjusting text opacity is key. This guide will walk you through several methods to achieve this, ensuring you master this essential design technique.
Understanding Opacity in Illustrator
Before diving into the methods, it's important to understand what opacity means. Opacity refers to the transparency of an object. A 100% opacity means the object is completely opaque (solid), while 0% opacity means the object is completely transparent (invisible). Values between 0% and 100% create varying degrees of transparency.
Method 1: Using the Transparency Panel
This is the most straightforward method for adjusting text opacity in Illustrator.
-
Select your text: Using the Selection Tool (V), click on the text box you wish to modify.
-
Open the Transparency Panel: Go to Window > Transparency. The Transparency panel will appear, showing the current opacity setting.
-
Adjust the Opacity: You can either type a specific percentage value into the Opacity field or use the slider to adjust the opacity visually. Experiment to find the desired level of transparency.
-
Observe the Changes: As you adjust the slider or type in a value, you'll see the change reflected in your text on the artboard in real-time.
Method 2: Using the Appearance Panel (For More Complex Effects)
The Appearance panel offers more advanced control, especially useful when working with multiple effects applied to your text.
-
Select your text: Again, use the Selection Tool (V).
-
Open the Appearance Panel: Go to Window > Appearance.
-
Locate the Opacity Setting: Within the Appearance panel, you'll see a list of effects and attributes applied to your text. Find the "Fill" entry (usually at the top). You'll likely see an opacity value next to it.
-
Adjust the Opacity: Click on the opacity value and either type a new percentage or use the slider to adjust it. This method allows for precise control, especially when dealing with multiple fills or effects.
Method 3: Using the Stroke Opacity (For Text Outlines)
If your text has an outline (stroke), you can adjust its opacity independently from the fill opacity.
-
Select your text: Use the Selection Tool (V).
-
Open the Transparency Panel (or Appearance Panel): Choose the panel that suits your workflow.
-
Adjust the Stroke Opacity: Locate the "Stroke" entry in the Appearance panel. You can adjust its opacity separately from the fill opacity, allowing for creative control over the text's outline visibility.
Tips for Using Text Opacity Effectively
-
Experiment with different opacity levels: Don't be afraid to try various opacity settings to see what works best for your design.
-
Consider the background: The background color and design will significantly impact how the text's opacity appears.
-
Use opacity for layering: Adjusting opacity is perfect for creating depth and layering in your designs. Partially transparent text can sit beautifully over images or other text elements.
-
Combine with other effects: Experiment with blending modes and other effects in conjunction with opacity for even more creative possibilities.
By mastering these methods, you'll significantly enhance your ability to create sophisticated and visually engaging designs in Adobe Illustrator. Remember to experiment and find what works best for your specific project and creative vision. The subtle art of text opacity can make a big difference in your overall design aesthetics.
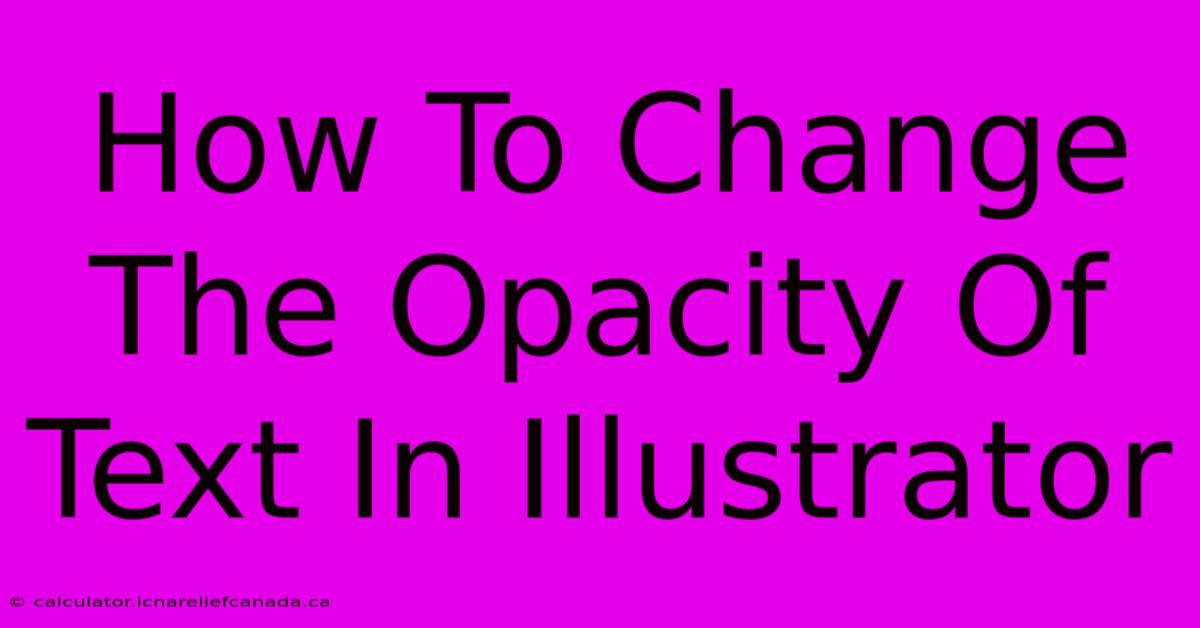
Thank you for visiting our website wich cover about How To Change The Opacity Of Text In Illustrator. We hope the information provided has been useful to you. Feel free to contact us if you have any questions or need further assistance. See you next time and dont miss to bookmark.
Featured Posts
-
How To Remove Security Tag At Home
Feb 06, 2025
-
How To Make A Shirt On Roblox
Feb 06, 2025
-
How To Unlock A Samsung Phone
Feb 06, 2025
-
Tena Overnight To Pads How To Put On
Feb 06, 2025
-
Real Madrid Starting Xi Leganes
Feb 06, 2025
