How To Add Hitmarker Sound Effect On Sony Vegas
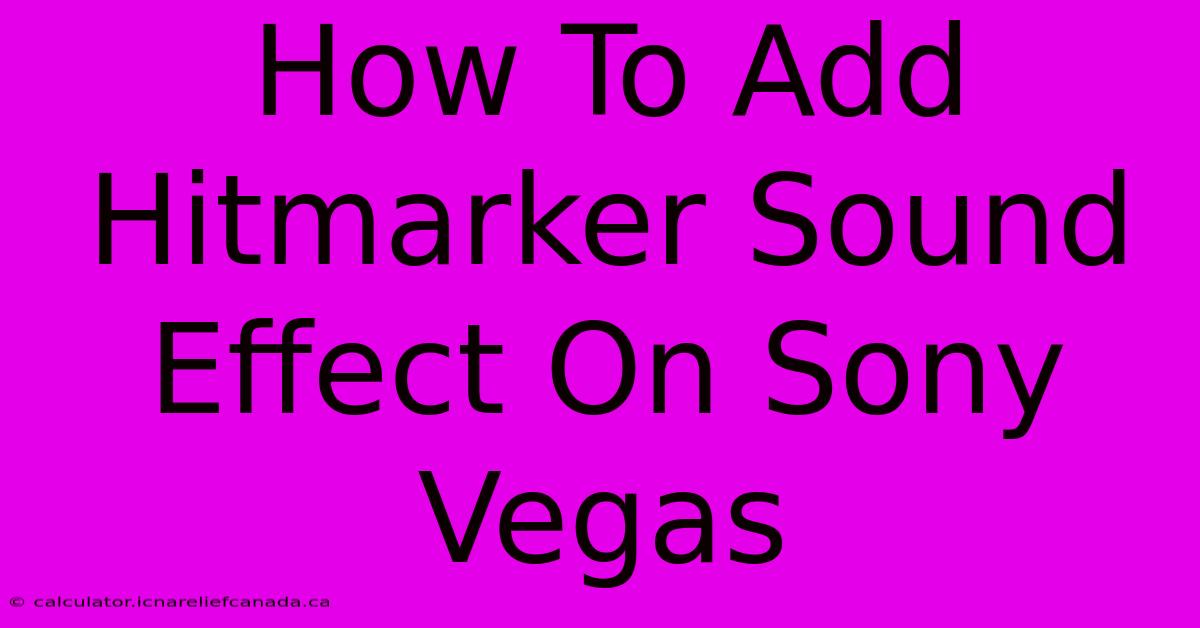
Table of Contents
How To Add Hitmarker Sound Effects in Sony Vegas
Adding satisfying hitmarker sound effects can significantly enhance the impact of your gaming videos, montages, or any project involving action sequences. This guide will walk you through the process of seamlessly integrating hitmarker sounds into your Sony Vegas Pro projects. We'll cover various methods and offer tips for achieving professional-sounding results.
Finding the Right Hitmarker Sound Effects
Before diving into Sony Vegas, you need the right audio files. There are several places to find high-quality, royalty-free hitmarker sound effects:
- Freesound.org: This website offers a vast library of creative commons sounds, including many hitmarker options. Remember to always check the license before using any sound effect.
- YouTube Audio Library: YouTube provides a selection of royalty-free music and sound effects that you can directly incorporate into your projects. Search for "hitmarker" or similar terms.
- Sound effect websites: Numerous websites specialize in selling or offering free sound effects. Explore options like SoundBible or PremiumBeat (note that some require purchase).
Tip: When selecting your hitmarker sound, consider the overall tone and style of your video. A subtle, crisp sound might be better suited for a competitive gameplay video, while a more explosive sound might work well for a chaotic montage.
Importing Hitmarker Sounds into Sony Vegas
Once you've downloaded your desired sound effect, importing it into Sony Vegas is straightforward:
- Open Sony Vegas: Launch your Sony Vegas Pro software.
- Import the audio file: Drag and drop your hitmarker sound file directly onto the timeline. Alternatively, you can use the
File > Import > Audiooption.
Positioning and Editing Hitmarker Sounds
Precise timing is crucial for effective hitmarker integration. Here's how to position and edit your sounds:
- Match the audio to the visuals: Carefully align the hitmarker sound with the corresponding action in your video. Use the zoom function on the timeline for precise placement.
- Adjust volume levels: The volume of your hitmarker should be balanced with the rest of your audio. Avoid overpowering other sounds. Use the volume envelope tool to create dynamic changes in the sound's loudness.
- Add effects (optional): Experiment with audio effects to refine your hitmarker sound. Consider using equalization (EQ) to boost certain frequencies, reverb to create a sense of space, or compression to even out the dynamics. Sony Vegas offers a wide array of effects for fine-tuning.
Advanced Techniques for Professional Results
For a more polished result, consider these advanced techniques:
- Creating custom hitmarkers: If you can't find the perfect hitmarker sound, consider creating your own using audio editing software.
- Using automation: Automate volume changes or other parameters over time for a more dynamic and engaging sound.
- Pitch shifting: Slightly altering the pitch of your hitmarker can add variety and make it sound less repetitive.
Optimizing for YouTube and other Platforms
When preparing your video for upload, keep these points in mind:
- Export settings: Choose an appropriate export format and bitrate that maintains audio quality without creating overly large file sizes.
- Audio mastering: If necessary, master your audio to ensure consistent volume and clarity across the entire video.
By following these steps, you can effectively add hitmarker sound effects to your videos in Sony Vegas, enhancing their impact and creating a more immersive viewing experience for your audience. Remember to experiment and find what works best for your unique projects and style!
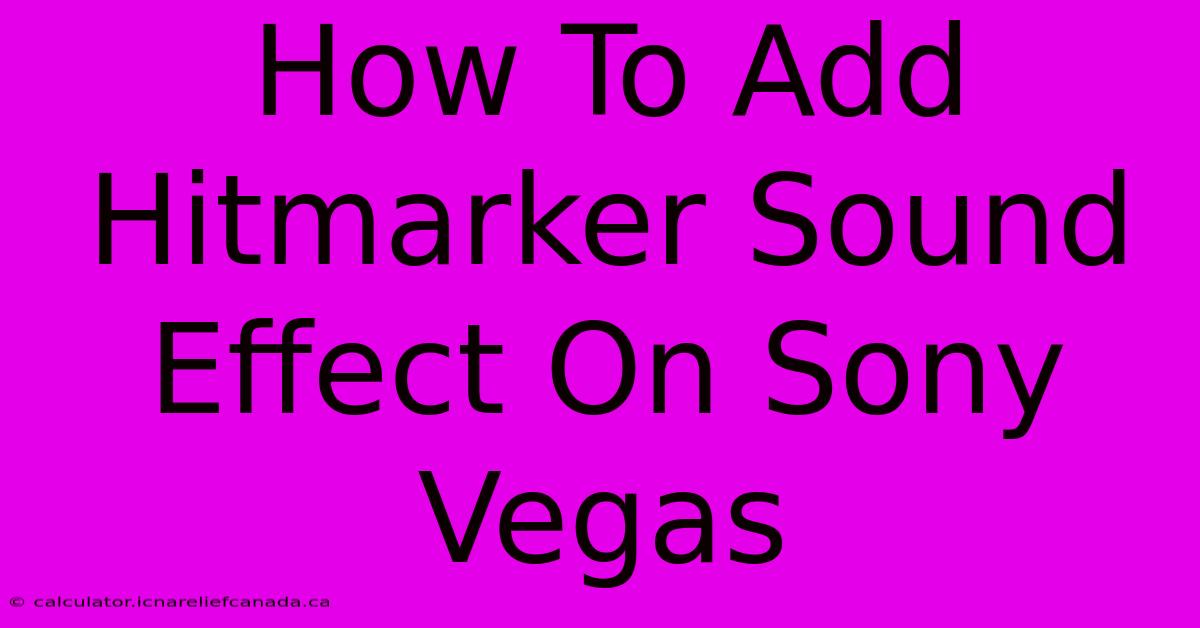
Thank you for visiting our website wich cover about How To Add Hitmarker Sound Effect On Sony Vegas. We hope the information provided has been useful to you. Feel free to contact us if you have any questions or need further assistance. See you next time and dont miss to bookmark.
Featured Posts
-
Us To Take Over Gaza Trump
Feb 05, 2025
-
How To Fill A Butane Lighter
Feb 05, 2025
-
How To Run 60fps Patch Xenia
Feb 05, 2025
-
How To Check Transmission Fluid
Feb 05, 2025
-
How To Draw Boobs
Feb 05, 2025
