Steam How To Make Controller First Player
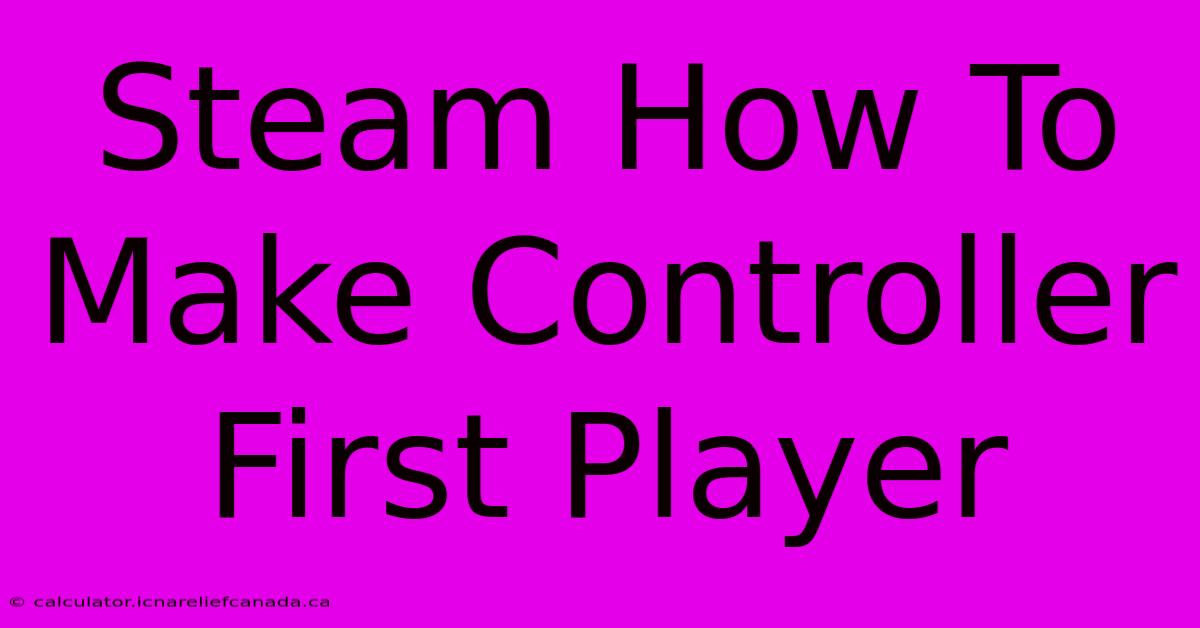
Table of Contents
Steam: How to Make Your Controller the First Player
Many Steam users enjoy playing with controllers, offering a comfortable alternative to keyboard and mouse, especially for certain genres. However, sometimes your controller isn't automatically recognized as Player 1. This guide will walk you through several methods to ensure your controller is consistently recognized as the primary player in your Steam games.
Understanding the Problem: Why Isn't My Controller Player 1?
Before diving into solutions, it's crucial to understand why this might happen. Several factors can cause your controller to be assigned as Player 2 or a subsequent player:
- Multiple Controllers Connected: If you have multiple controllers connected to your PC, Steam might assign them sequentially.
- Controller Order of Connection: The order in which you connect your controllers can influence their player assignment.
- Game-Specific Settings: Some games have their own internal controller configurations that override Steam's settings.
- Driver Issues: Outdated or corrupted controller drivers can lead to unpredictable behavior.
Method 1: Checking Steam Controller Settings
Steam's Big Picture Mode provides robust controller management. This is often the first place to check and adjust your controller's priority.
- Launch Steam: Open the Steam client on your PC.
- Enter Big Picture Mode: Click on the "Big Picture" mode button in the top right corner of the Steam client.
- Navigate to Settings: Go to "Settings" in the top right corner.
- Select Controller Settings: Choose the "Controller Settings" option.
- Manage Controller Configuration: Here, you should see a list of your connected controllers. Make sure your preferred controller is listed and that it's correctly identified (e.g., Xbox Controller, PlayStation DualShock).
- Testing and Calibration: Utilize the "Test" option to ensure all buttons and joysticks are functioning correctly. Consider recalibrating your controller if necessary. Sometimes a simple recalibration fixes unexpected behavior.
Method 2: Adjusting In-Game Controller Settings
Many games have their own built-in controller configurations. These settings often take precedence over Steam's settings. Check the game's options menu for:
- Controller Configuration: Look for a section dedicated to controller settings.
- Player Number Selection: Some games explicitly allow you to select which player number your controller controls.
- Input Remapping: Remapping your controller inputs might be necessary to resolve conflicts.
Method 3: Ensuring Correct Driver Installation
Outdated or faulty drivers are a common cause of controller issues.
- Identify Your Controller: Determine the exact make and model of your controller.
- Visit the Manufacturer's Website: Go to the official website of your controller's manufacturer (e.g., Microsoft, Sony, Logitech).
- Download the Latest Drivers: Download the latest drivers specifically designed for your controller and operating system (Windows 10, Windows 11, etc.). Remember: This guide does not provide download links.
- Install the Drivers: Install the downloaded drivers, following the manufacturer's instructions. After installation, restart your computer.
Method 4: Unplugging and Replugging Controllers
A simple but effective troubleshooting step involves disconnecting and reconnecting your controllers. Try unplugging all controllers, waiting a few seconds, and then plugging them back in one at a time, starting with your desired Player 1 controller.
Method 5: Steam Input Configuration (Advanced)
Steam Input allows for highly customized controller configurations. If you're comfortable with advanced settings, you can try configuring your controller using Steam Input to ensure it's correctly mapped to Player 1. This often involves defining profiles specific to different games and carefully adjusting button mappings.
By following these steps, you should be able to successfully designate your controller as Player 1 in your Steam games. Remember to check both Steam's settings and the individual game's controller options for the most comprehensive control over your gaming experience. If problems persist, consider seeking help from Steam's community forums or the manufacturer's support channels.
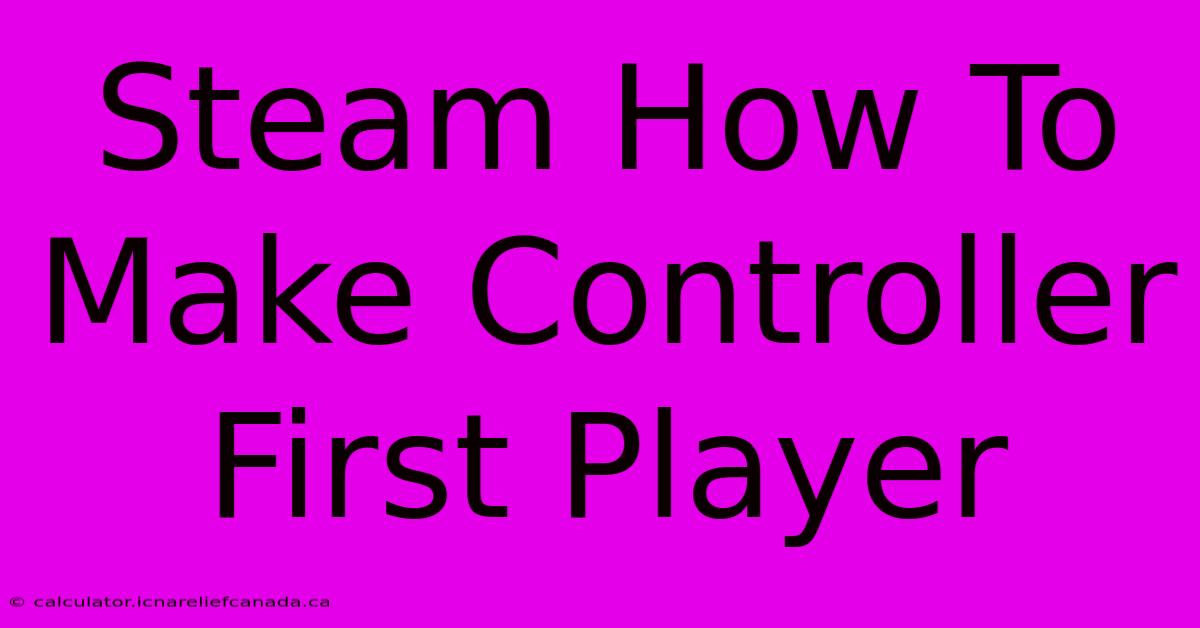
Thank you for visiting our website wich cover about Steam How To Make Controller First Player. We hope the information provided has been useful to you. Feel free to contact us if you have any questions or need further assistance. See you next time and dont miss to bookmark.
Featured Posts
-
How To Build An Arched Roof
Feb 06, 2025
-
How To Shuck An Oyster
Feb 06, 2025
-
Kuzma Leaving Washington Wizards
Feb 06, 2025
-
How To Train An Alpha Full Movie
Feb 06, 2025
-
How To Pronounce Cache
Feb 06, 2025
