How To Add Background Vignette Photoshop
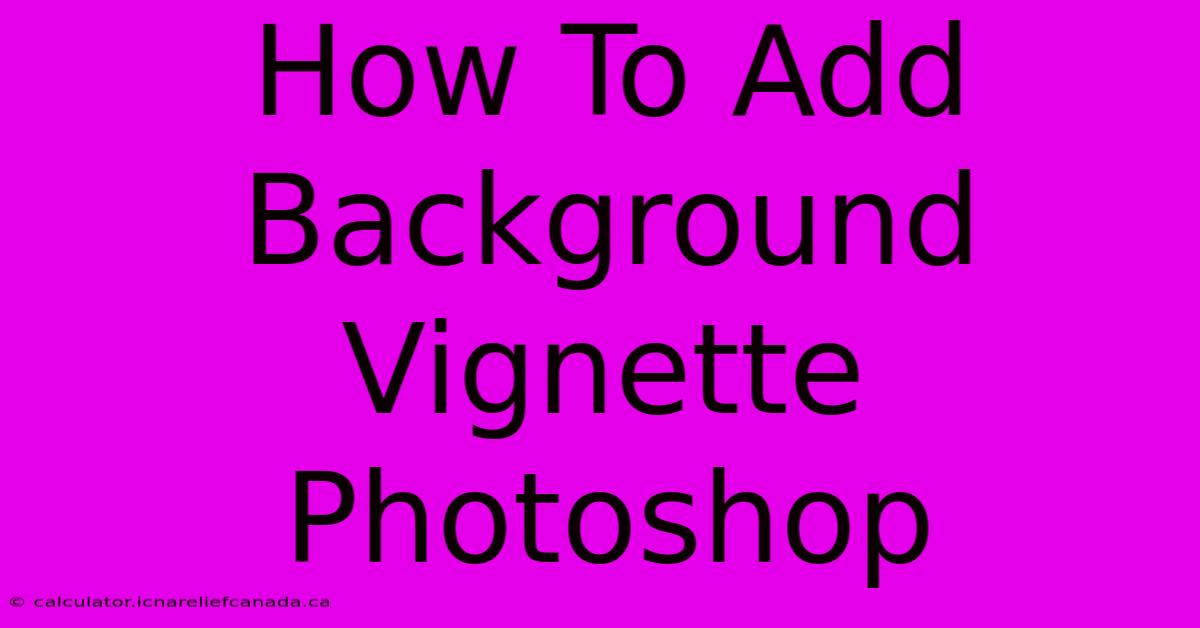
Table of Contents
How to Add Background Vignette in Photoshop: A Step-by-Step Guide
Adding a vignette to your photos is a fantastic way to subtly draw attention to your subject while creating a more visually appealing and professional look. A vignette darkens the edges of your image, making the center brighter and more prominent. This tutorial will guide you through several methods of adding a background vignette in Photoshop, from simple techniques to more advanced options offering greater control.
Method 1: Using the Vignette Filter (Quick and Easy)
This method is perfect for a quick and simple vignette. It’s ideal for beginners or when you need a subtle effect.
Steps:
- Open your image in Photoshop.
- Go to Filter > Camera Raw Filter. (If you don't see Camera Raw, ensure you have the latest updates for Photoshop.)
- Navigate to the "Effects" tab.
- Adjust the "Vignette" slider. A negative value will darken the edges, creating a vignette. Experiment with different amounts until you achieve your desired effect. You can also adjust the "Midpoint" to control where the vignette begins and ends.
- Click "OK" to apply the changes.
Method 2: Using a Gradient Adjustment Layer (More Control)
This method provides more precise control over the vignette's shape, intensity, and feathering.
Steps:
- Open your image in Photoshop.
- Create a new layer: Click the "Create new fill or adjustment layer" icon (a half-black, half-white circle) at the bottom of the Layers panel and select "Gradient."
- Choose a radial gradient: Select a gradient that goes from black to transparent. You might need to create a custom gradient if you need more control over colors.
- Adjust the gradient: Click and drag the gradient overlay from the center of your image outwards. The size and position determine the vignette's size and placement. Experiment to find the ideal shape.
- Change the blending mode: In the Layers panel, change the blending mode of the gradient layer to "Multiply" or "Soft Light." "Multiply" creates a darker vignette, while "Soft Light" offers a more subtle effect.
- Adjust Opacity: Reduce the opacity of the gradient layer to soften the vignette further.
- Add a Layer Mask (for finer control): Add a layer mask to the gradient layer and use a soft brush to gently erase parts of the vignette, allowing you to selectively control its effect.
Method 3: Using a Curves Adjustment Layer (Advanced Control)
This technique offers the most control, allowing you to create complex and precisely shaped vignettes.
Steps:
- Open your image in Photoshop.
- Create a new Curves adjustment layer.
- Create a radial gradient mask: In the Layers panel, click on the gradient layer’s mask and use the gradient tool (radial gradient, black to white) to paint a radial gradient across the layer. This will mask the vignette, making the effect more subtle.
- Adjust the curves: In the Curves adjustment layer, adjust the curve to darken the corners. The exact adjustments depend on the desired effect. Experiment with different curves. You can also invert the mask to achieve a reversed effect.
Tips for Perfect Vignettes
- Subtlety is key: Overly harsh vignettes can look unnatural. Aim for a subtle darkening that enhances the image, not distracts from it.
- Experiment with blending modes: Different blending modes (like "Multiply," "Soft Light," "Overlay") create varied effects.
- Use a layer mask for precision: Layer masks allow for non-destructive editing and selective control over the vignette's application.
- Consider the overall composition: The vignette should complement the image's composition, not clash with it.
By mastering these methods, you'll be able to add professional-looking vignettes to your photos in Photoshop, enhancing their visual impact and making them even more captivating. Remember to practice and experiment to find the techniques and styles that best suit your creative vision.
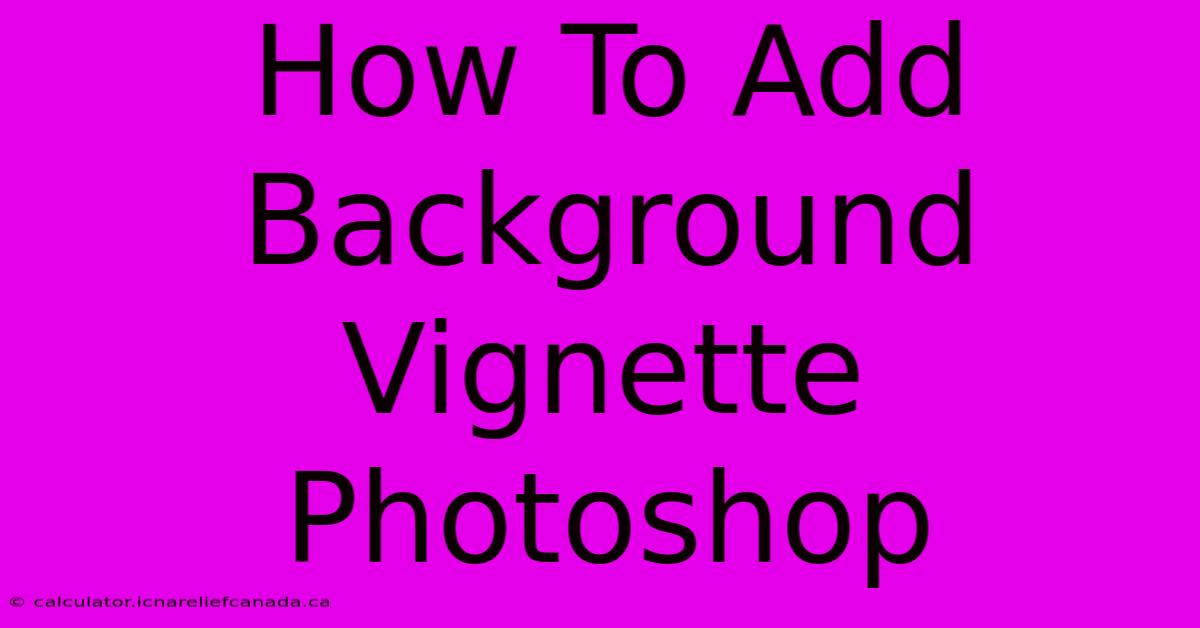
Thank you for visiting our website wich cover about How To Add Background Vignette Photoshop. We hope the information provided has been useful to you. Feel free to contact us if you have any questions or need further assistance. See you next time and dont miss to bookmark.
Featured Posts
-
How To Flush Coolant System
Feb 06, 2025
-
How To Adjust Snorple
Feb 06, 2025
-
Ozzy Osbournes Final Black Sabbath Show
Feb 06, 2025
-
Hornets Williams Joins The Lakers
Feb 06, 2025
-
Arsenal In Carabao Cup Semifinal
Feb 06, 2025
