Blender How To Make An Object Have Two Materials
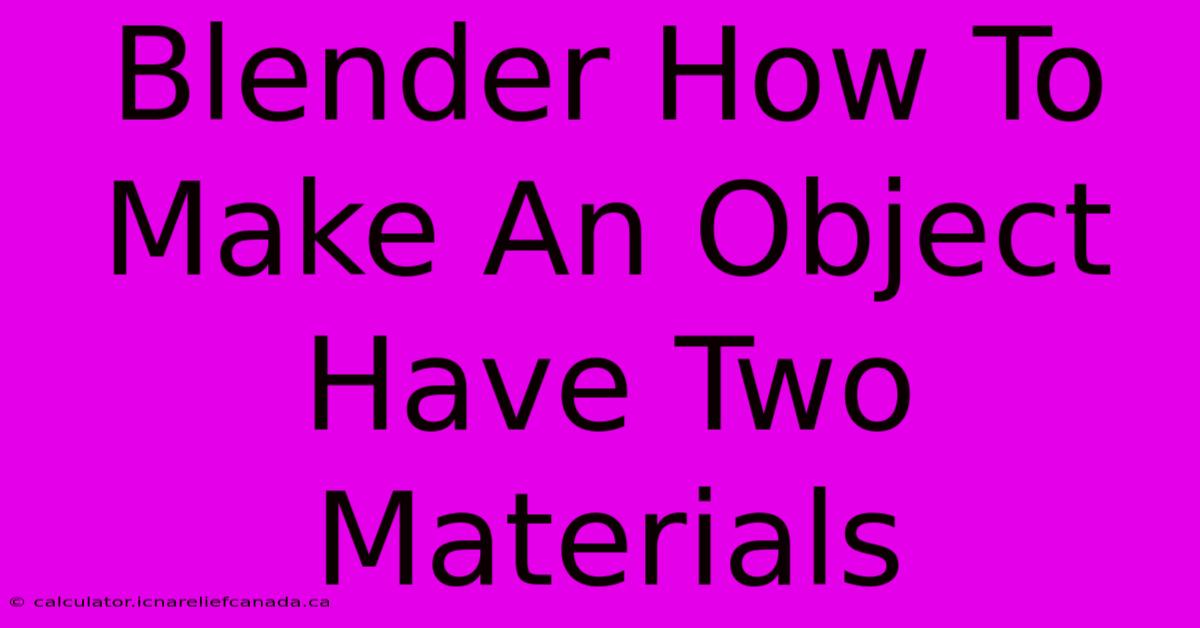
Table of Contents
Blender: How to Make an Object Have Two Materials
Want to add depth and visual interest to your Blender models? Learning how to assign multiple materials to a single object is a crucial skill. This tutorial will guide you through the process, covering various methods and demonstrating how to achieve stunning results. Whether you're a beginner or intermediate Blender user, this guide will equip you with the knowledge to master multi-material object creation.
Understanding Material Slots in Blender
Before diving into the techniques, let's understand the core concept: Material Slots. Each object in Blender has multiple material slots. These slots act as containers for individual materials. By default, an object starts with one material slot, but you can add more as needed.
Method 1: Using Vertex Groups to Assign Materials
This is the most versatile method, allowing for precise control over material application. It's ideal for creating complex blends and transitions between materials.
Step 1: Create Vertex Groups
- Select your object in the 3D viewport.
- Go to the Properties Editor (usually on the right-hand side).
- Open the Modifiers tab.
- Add a Vertex Group modifier.
- Name your vertex group (e.g., "Material1").
- Select the vertices you want to assign to this vertex group. You can do this using selection tools in the 3D viewport.
- Click Assign. Repeat steps 4-7 to create additional vertex groups for each material.
Step 2: Create Materials
- Go to the Materials tab in the Properties Editor.
- Click the New button to create a new material.
- Adjust the material properties (color, roughness, etc.) as desired.
- Repeat this process for each material you need.
Step 3: Assign Materials to Vertex Groups
- In the Material Properties tab, scroll down to the Vertex Groups section.
- For each material slot, select the corresponding vertex group. This links the material to the specific vertices.
Step 4: Rendering
Render your scene. You should now see the different materials applied to the designated vertex groups.
Method 2: Using UV Maps and Image Textures
This method is excellent for applying different textures to different sections of your object, such as applying a wood texture to one side and a metal texture to another.
Step 1: Create or Unwrap a UV Map
Ensure your object has a UV map. If not, you'll need to create and unwrap one using Blender's UV unwrapping tools. This process involves projecting the 3D object's surface onto a 2D plane.
Step 2: Create Materials with Image Textures
- Create materials as in Method 1.
- For each material, add an Image Texture node in the Shader Editor.
- Assign the appropriate image files to the image texture nodes.
Step 3: Assign Materials to UV Map Regions
- In the UV editor, select the UV regions corresponding to different parts of your object.
- Assign materials to the selected UV regions by selecting the appropriate material from the material list within the UV editor tools.
Method 3: Using Multiple Objects
This simpler method involves separating your object into multiple objects, each with its own material. While less precise than vertex groups, it's quick for simple scenarios.
Step 1: Separate Objects
- Select your object.
- Enter Edit Mode.
- Select the portions of the object you want to assign different materials to.
- Use the Separate tool (found under the Mesh menu) to separate the selected parts into individual objects.
Step 2: Assign Materials
- Select each newly created object.
- Assign a different material to each object through the material slots in the properties editor.
Choosing the Right Method
The best method depends on your specific needs:
- Vertex Groups: Best for precise control and complex material blending.
- UV Maps: Ideal for applying different textures to different object sections.
- Multiple Objects: Simplest method for quick, less precise material application.
By mastering these techniques, you'll significantly enhance your ability to create detailed and visually appealing models in Blender. Remember to experiment and find the workflow that best suits your creative process. Happy blending!
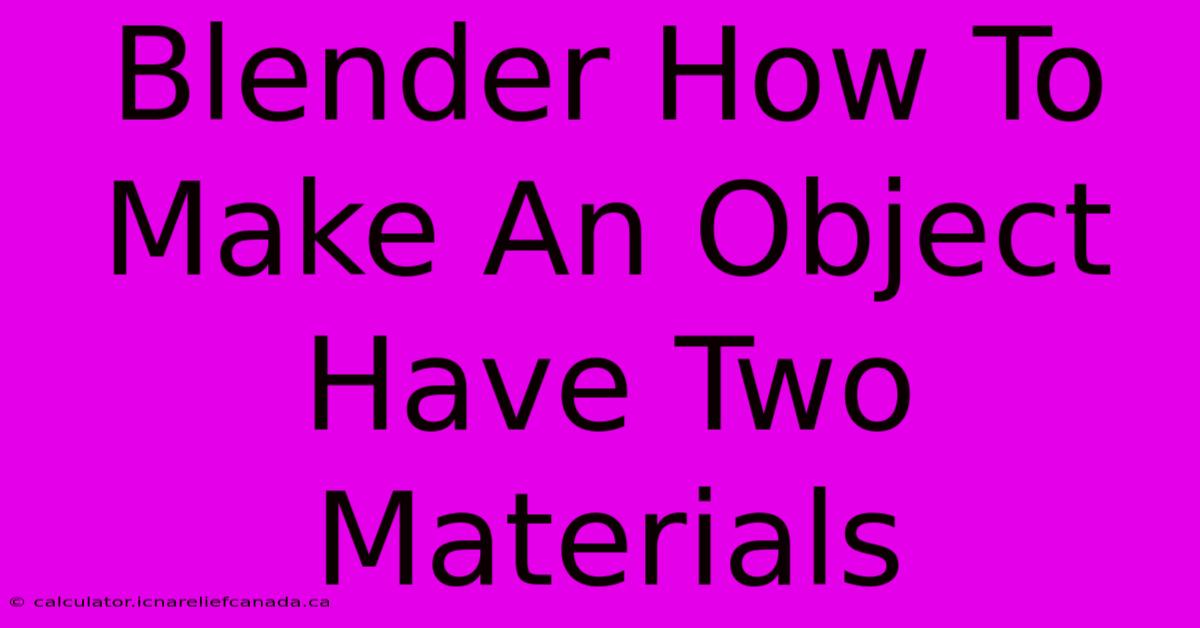
Thank you for visiting our website wich cover about Blender How To Make An Object Have Two Materials. We hope the information provided has been useful to you. Feel free to contact us if you have any questions or need further assistance. See you next time and dont miss to bookmark.
Featured Posts
-
Rfk Jr S Path To Health Secretary
Feb 05, 2025
-
How To Play Rainbow High Nintendo Switch Game On Youtube
Feb 05, 2025
-
Fantastic Four Trailer Released
Feb 05, 2025
-
How To Convert Cordless Cellular Blinds To Corded Youtube
Feb 05, 2025
-
Youtube How To Powerpoint Harvard Lecture Trans
Feb 05, 2025
