How To Use Customize Brave When You Open It Up
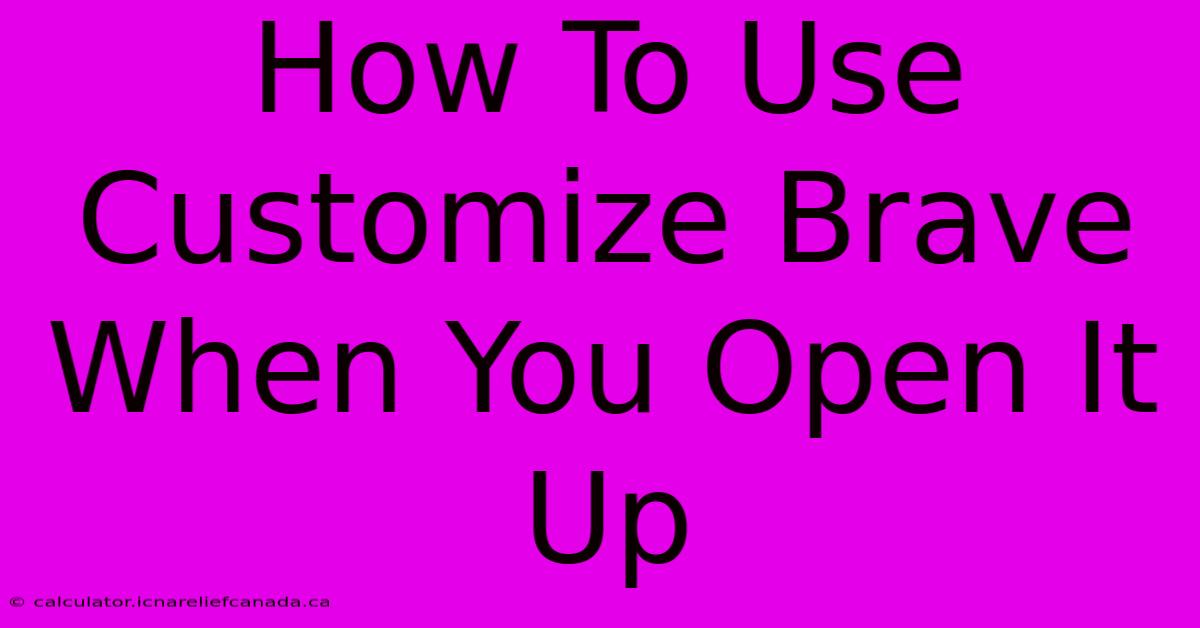
Table of Contents
How To Customize Brave When You Open It Up
Brave browser offers a surprisingly high degree of customization, allowing you to tailor your browsing experience to your specific needs and preferences. This guide will walk you through customizing various aspects of Brave, from the new tab page to the appearance and functionality of the browser itself.
Personalizing Your New Tab Page
The new tab page (NTP) is the first thing you see when opening Brave. By default, it displays a background image and your speed dial. Let's explore how to customize this:
Changing the Background Image:
Brave offers a selection of built-in background images, but you can also use your own. To change your background:
- Open a new tab.
- Click the settings icon (usually a small gear) in the bottom right corner of the NTP.
- Select "Background."
- Choose from the available images or click "Upload image" to use your own. You can even select a "Custom color" for a solid background.
Managing Speed Dial:
Speed dial allows you to quickly access your favorite websites. You can add, remove, and rearrange sites:
- Open a new tab.
- Click the "+" icon to add a new website. Enter the URL and a title.
- To remove a site, click the three vertical dots on the site's icon and select "Remove."
- To rearrange sites, simply drag and drop them to your preferred location.
Adjusting Browser Appearance and Settings
Beyond the new tab page, Brave offers extensive customization options within its settings menu:
Appearance:
-
Theme: Brave supports dark mode and custom themes (though installation of third-party themes may need to be enabled via the advanced settings). You can switch between light and dark mode directly within the settings menu under "Appearance."
-
Font Settings: Customize font size, style, and other font-related aspects to improve readability. This is accessible within the "Appearance" section of the settings.
Privacy and Security:
-
Shields: Brave's built-in Shields block trackers and ads by default, but you can customize the level of protection for individual websites. Access this in the "Shields" settings panel. Experiment to find the balance between privacy and website functionality.
-
Cookies: Manage how Brave handles cookies. This feature can be found in the privacy settings. Choose your preferred cookie handling policy.
Extensions:
-
Install Extensions: Brave supports extensions, enhancing its functionality. Add extensions from the Chrome Web Store (Brave uses Chromium). However, be cautious about the extensions you install, selecting only reputable sources to avoid malware.
-
Extension Management: Manage your installed extensions by enabling or disabling them or removing them completely. This is accessible within the Extensions settings.
Optimizing Brave for Speed and Performance
For a smoother browsing experience, consider these settings:
-
Hardware Acceleration: Enabling hardware acceleration can improve performance, especially on graphically intensive websites. This is typically found under the "Advanced" settings. However, disabling it might be necessary if you experience unexpected issues.
-
Resource Usage: Monitor your browser's resource usage through the Task Manager (usually accessible via a right-click on the Brave icon in the task bar). If you notice high resource consumption, consider disabling some extensions or closing unnecessary tabs.
Conclusion: Mastering Your Brave Browser
By following these steps, you can effectively customize your Brave browser to match your personal preferences and optimize your browsing experience. Remember to explore the various settings menus to fully grasp the extent of Brave's customization options. Experimentation is key to finding the perfect setup for your needs. Regularly reviewing and adjusting your settings will ensure you continue to enjoy a tailored and secure browsing experience.
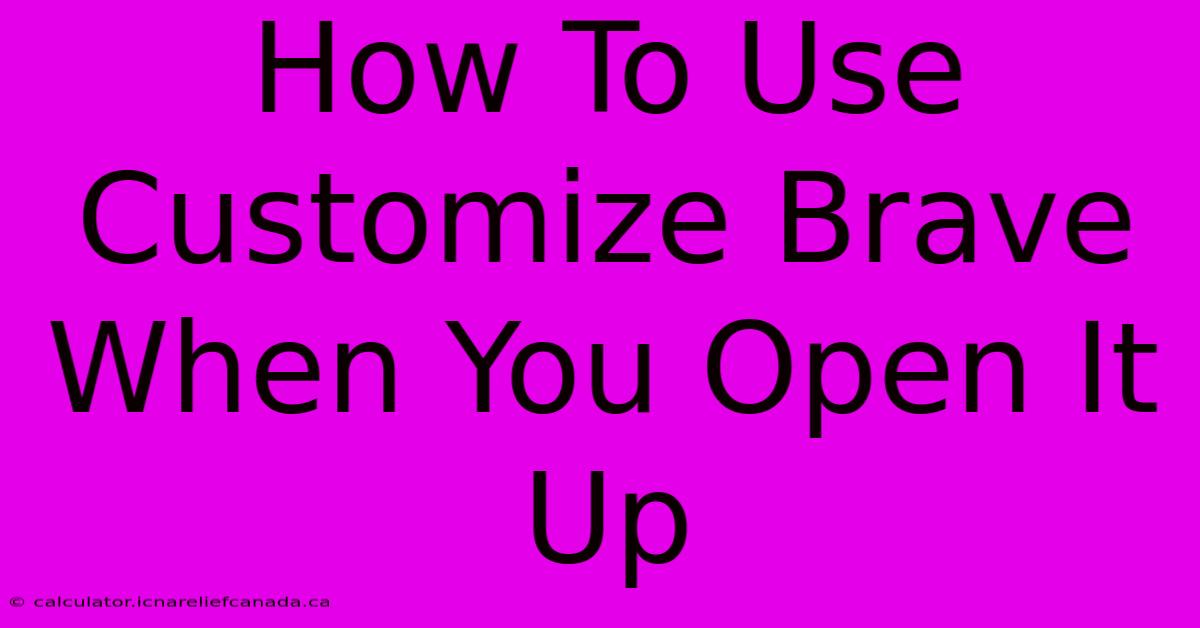
Thank you for visiting our website wich cover about How To Use Customize Brave When You Open It Up. We hope the information provided has been useful to you. Feel free to contact us if you have any questions or need further assistance. See you next time and dont miss to bookmark.
Featured Posts
-
How To Use Bissell Little Green
Feb 06, 2025
-
How To Caulk A Shower
Feb 06, 2025
-
How To Restrin Bass Youtube
Feb 06, 2025
-
How To Beat Level 17 On Let Me Grow
Feb 06, 2025
-
Temus Location And Usps Delivery Problems
Feb 06, 2025
