How To Make Text Mask In Canva
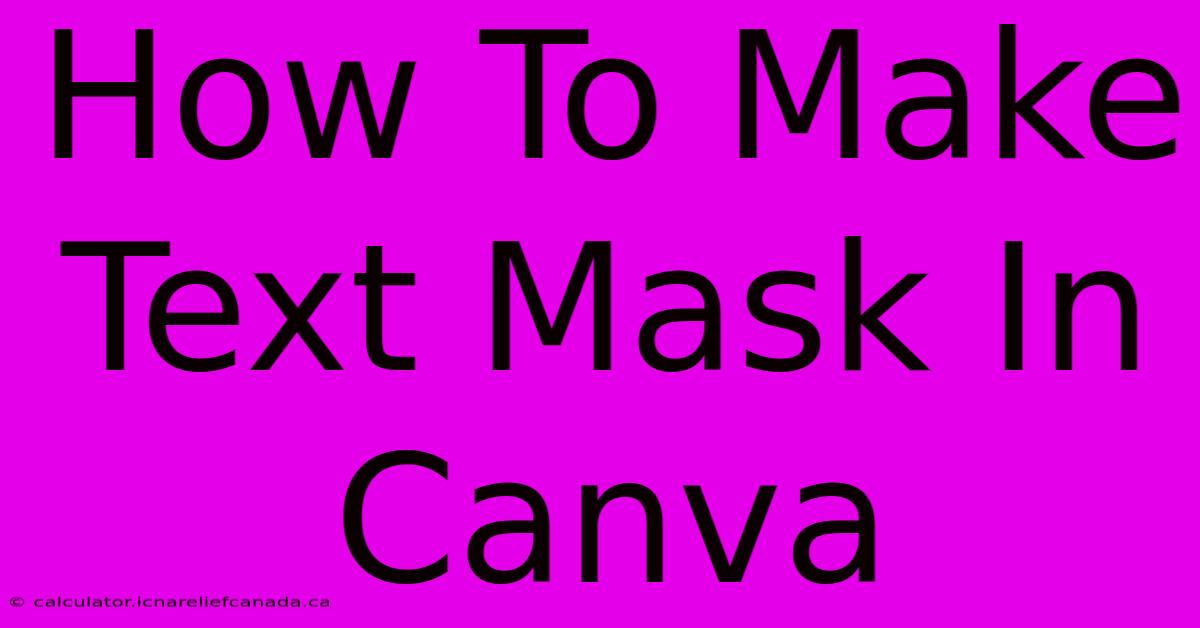
Table of Contents
How To Make a Text Mask in Canva: A Step-by-Step Guide
Creating visually stunning designs often involves clever use of masking techniques. Canva, a popular design platform, offers a surprisingly easy way to achieve a text mask effect, allowing you to mask an image behind text. This tutorial will guide you through the process, enhancing your Canva skills and enabling you to create professional-looking designs.
Understanding Text Masking in Canva
Before diving into the steps, let's clarify what a text mask is. A text mask uses text as a shape to reveal a portion of an image, concealing the rest. The text essentially acts as a stencil, showing only the image within its boundaries. This creates a unique and eye-catching effect, perfect for logos, social media graphics, and more.
Methods for Creating Text Masks in Canva
Canva doesn't have a dedicated "text mask" feature. However, we can achieve this effect using two primary methods:
Method 1: Using the "Mask with Image" Feature (for Canva Pro users)
This method is the most straightforward and requires a Canva Pro subscription.
-
Upload Your Image: Begin by uploading the image you want to use as the background for your text mask.
-
Add Your Text: Add your text over the uploaded image. Choose a font, size, and color that complements your image and overall design. Pro-Tip: Use a bold font for better visibility.
-
Select Both Elements: Select both the image and the text layer. Ensure the image layer is behind the text layer in the Layers panel.
-
Apply the Mask: In the editor toolbar, look for the "Mask with Image" option. Click it. Canva will automatically mask the image to fit the shape of your text.
-
Adjustments: You can adjust the position and size of your text to fine-tune the masked area. Experiment with different fonts and sizes to achieve your desired effect.
Method 2: Using Shapes and Duplication (for all Canva users)
This method is suitable for all Canva users, regardless of subscription level. It involves a few more steps but yields the same result.
-
Add Your Text: Start by adding your text to the Canva canvas.
-
Duplicate the Text: Duplicate the text layer by right-clicking and selecting "Duplicate."
-
Convert Text to Shape: Convert the duplicated text layer into a shape. Usually, this involves selecting the text layer and then finding a "Convert to Shape" option (the exact location may vary slightly depending on your Canva version). This creates a shape identical to your text.
-
Upload Your Image: Upload your desired image.
-
Position and Size: Position the image layer behind the shape layer. Resize and reposition the image layer to fit within the shape.
-
Use the Shape as a Mask: Ensure the image is behind the shape. Select the image layer, and then select the shape layer. You can use the "position" feature (usually a set of arrows) to align and crop your image to the shape.
-
Adjust as Needed: Refine the placement and size to perfectly align your image with the shape created from your text.
Optimizing Your Text Mask for SEO
While Canva doesn't directly relate to SEO, optimizing the image and the surrounding content will improve your overall online visibility if you're using these designs on a website or social media.
-
Use Relevant Keywords: If this image is for a blog post or website, ensure the surrounding content uses relevant keywords to improve search engine optimization.
-
Descriptive File Names: Save your Canva designs with descriptive file names that include relevant keywords.
-
Alt Text: When using this design online, remember to add descriptive alt text to the image. This helps search engines understand the image's context and improve accessibility.
Conclusion
Creating text masks in Canva is achievable even without advanced design skills. Choose the method that best suits your needs and Canva subscription. Remember to experiment with different fonts, colors, and images to achieve unique and compelling designs. And always remember to optimize your use of images for search engines when using your Canva designs online.
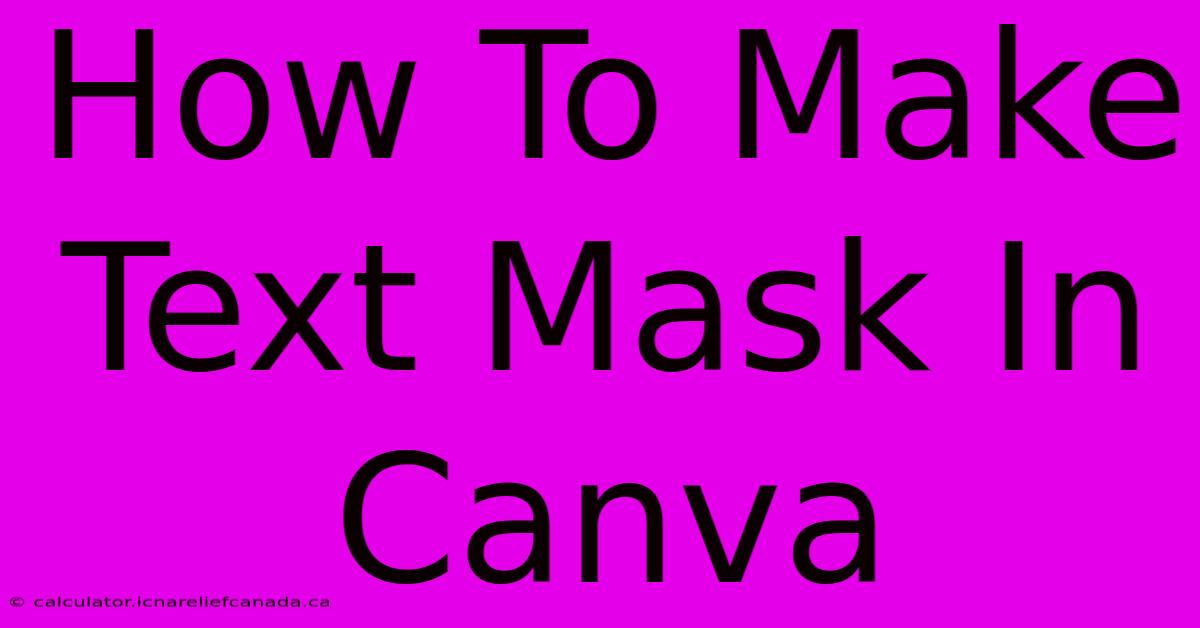
Thank you for visiting our website wich cover about How To Make Text Mask In Canva. We hope the information provided has been useful to you. Feel free to contact us if you have any questions or need further assistance. See you next time and dont miss to bookmark.
Featured Posts
-
How To Use Sicm Software
Feb 07, 2025
-
How To Watch Harris Interview
Feb 07, 2025
-
How To Make Cricut Stickers
Feb 07, 2025
-
How To Clean Tankless Water Heater
Feb 07, 2025
-
How To Instantly Improve Your Logos On Illustrator
Feb 07, 2025
