How To Stretch Fan Out Image In Powerpoint
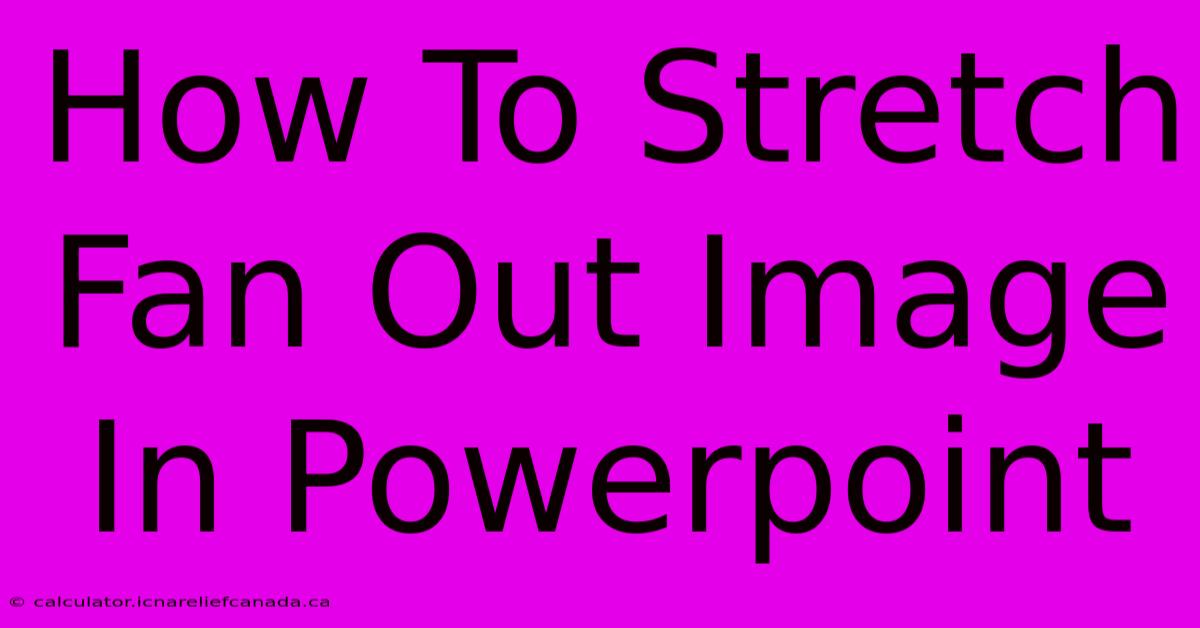
Table of Contents
How To Stretch Fan Out Image In PowerPoint
PowerPoint presentations often benefit from visually appealing images. A common design choice is to use a "fan out" effect, where multiple images radiate from a central point. However, achieving the perfect stretch can be tricky. This guide will walk you through several methods to effectively stretch and arrange images in a fan-out style within PowerPoint, optimizing your presentation's visual impact.
Understanding the Fan Out Effect
Before diving into the techniques, let's clarify what a "fan out" image arrangement entails. It involves positioning multiple images around a central point, resembling a fan's spread-out form. The images might overlap slightly, creating a dynamic and engaging visual. The key is to maintain a consistent and aesthetically pleasing look while stretching images appropriately to fit the design.
Method 1: Using PowerPoint's Built-in Tools
This method leverages PowerPoint's inherent features for image manipulation and arrangement. It's best for simpler fan-out effects.
Steps:
-
Insert Images: Begin by inserting all the images you intend to use in your fan-out effect. Ensure they're roughly the same aspect ratio for a more balanced look.
-
Resize and Position: Manually resize each image to your desired proportions. Use the selection handles (small squares at the corners and edges of the image) to stretch or shrink the image. Experiment with different sizes to achieve your desired fan-out effect.
-
Arrange Images: Carefully position the images to radiate from a central point. You can use the alignment tools in the PowerPoint ribbon to help ensure consistent spacing.
-
Overlapping (Optional): For a more dramatic effect, allow some images to slightly overlap. This adds depth and visual interest. Control the layering by right-clicking on an image and selecting "Send Backward" or "Bring Forward" to adjust the image order.
Method 2: Utilizing Shape Layouts as Guides
This advanced method provides more precision and control, particularly for complex fan-out arrangements.
Steps:
-
Create a Central Shape: Insert a circle or other shape to serve as the center point of your fan-out. This will act as a visual guide for positioning your images.
-
Insert Images: Insert your images, making sure they're initially larger than your desired final size.
-
Shape Cropping (Optional): Use the shape's masking properties to create unique shapes for each image. For example, if you want triangular sections, make the images larger and then use a triangular shape to mask off the extra areas.
-
Resize and Rotate: Resize each image, then rotate it to point away from the central shape, creating the fan-out effect. Precise rotation angles are key to achieving symmetry.
-
Adjust Positioning: Fine-tune the positions of the images to create the desired fan-out spread.
Method 3: Using External Image Editing Software
For more intricate control over image stretching and manipulation, consider using an external image editor like Photoshop or GIMP before importing them into PowerPoint. Pre-processing your images allows for more sophisticated transformations.
Steps:
-
Prepare Images: Use your chosen image editor to stretch and potentially distort the images to fit your vision of the fan-out.
-
Import into PowerPoint: Import the pre-edited images into your PowerPoint presentation.
-
Arrange and Position: Arrange the images as desired within PowerPoint, using the techniques described in Method 1.
Tips for Success
- Consistent Aspect Ratio: Maintaining a consistent aspect ratio across your images will lead to a more visually harmonious fan-out effect.
- High-Resolution Images: Use high-resolution images to prevent pixelation when stretching.
- Color Palette: Consider the color palette of your images to ensure visual cohesion within your presentation.
- Experimentation: Don't be afraid to experiment with different sizes, positions, and overlaps to achieve the perfect look.
By using these methods and tips, you can effectively stretch and arrange images to create stunning fan-out effects in your PowerPoint presentations, ensuring they are visually engaging and memorable. Remember that practice makes perfect; the more you experiment, the better you'll become at mastering this technique.
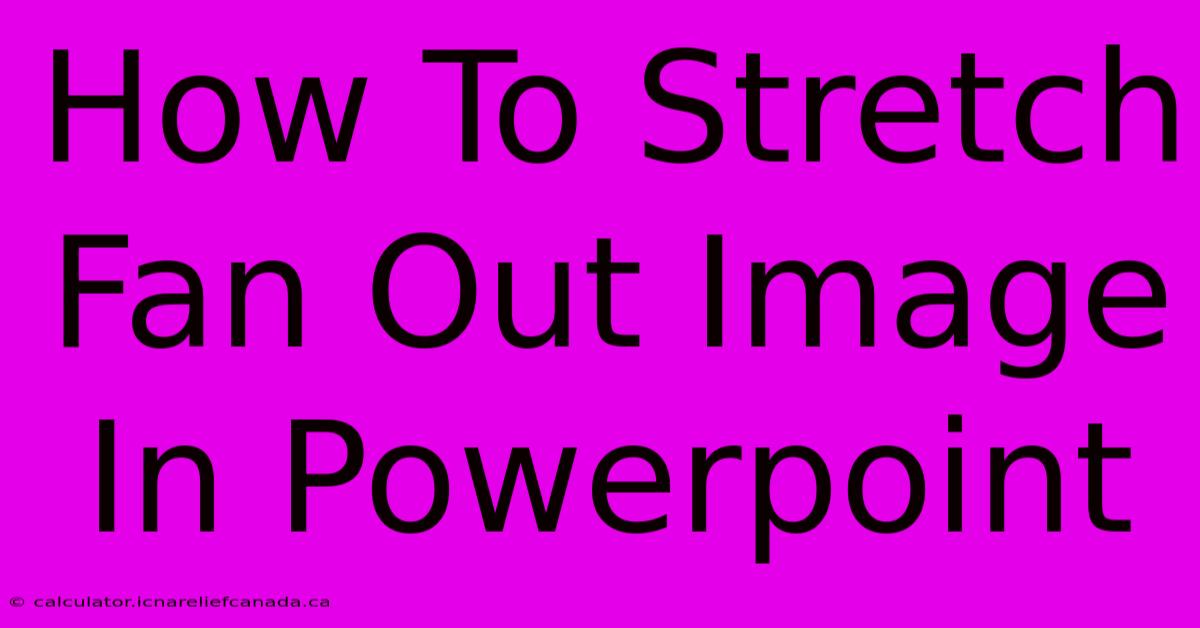
Thank you for visiting our website wich cover about How To Stretch Fan Out Image In Powerpoint. We hope the information provided has been useful to you. Feel free to contact us if you have any questions or need further assistance. See you next time and dont miss to bookmark.
Featured Posts
-
How To Merge Voice Recordings And Instruments In Adobe Audition
Feb 07, 2025
-
How To Make Sex In Infinite Craft
Feb 07, 2025
-
How To Watch Harris Interview
Feb 07, 2025
-
How To Change Mower Blades On Ego Mowers
Feb 07, 2025
-
Invincible Season 3 New A List Cast
Feb 07, 2025
