Mac How To Use Instant Alpha
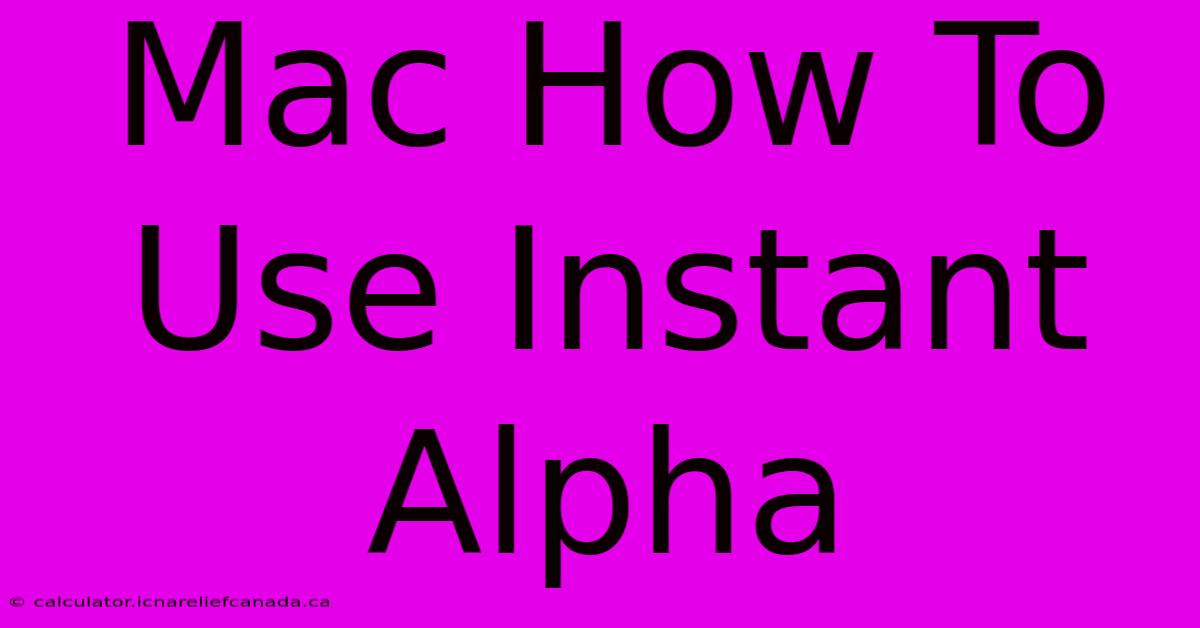
Table of Contents
Mac: How To Use Instant Alpha for Effortless Background Removal
Instant Alpha isn't a standalone application on macOS; it's a feature within specific image editing software. This guide focuses on how to use Instant Alpha functionality, assuming you're working within a program that offers this capability, such as Pixelmator Pro or Affinity Photo. The exact steps might vary slightly depending on your software, but the core principles remain the same.
Understanding Instant Alpha
Instant Alpha is a powerful tool for quickly removing backgrounds from images. Instead of painstakingly selecting and masking each detail, Instant Alpha leverages AI or advanced algorithms to intelligently identify and separate the subject from its background. This significantly speeds up the editing process, making it ideal for projects where you need to quickly isolate objects or people.
Key Benefits of Using Instant Alpha:
- Speed and Efficiency: Dramatically reduces the time spent on background removal.
- Accuracy: Often produces cleaner results than manual selection methods, especially with complex backgrounds.
- Ease of Use: The process is generally intuitive and straightforward.
How to Use Instant Alpha (General Workflow)
The specific steps will differ based on your image editing software, but the general workflow is consistent:
1. Open Your Image:
Start by opening the image you want to work with in your chosen image editing software.
2. Locate the Instant Alpha Feature:
Look for a tool or feature explicitly named "Instant Alpha," "AI Background Removal," "Magic Wand," or something similar. This might be found within a "Select," "Mask," or "Layers" menu.
3. Apply Instant Alpha:
Click on the Instant Alpha tool and follow any on-screen prompts. This might involve selecting the subject or specifying areas you want to keep or remove. Some programs automatically detect the subject, while others require some user interaction.
4. Refine the Selection (if necessary):
Instant Alpha isn't perfect; you might need to fine-tune the results. Most programs allow you to use additional tools, such as brushes or selection adjustments, to refine the mask and remove any remaining artifacts or unwanted areas.
5. Save Your Image:
Once you're satisfied with the result, save your image. Remember to save it in a format that supports transparency, such as PNG.
Troubleshooting Common Issues
- Poor Results: If Instant Alpha produces unsatisfactory results, ensure your image is high-resolution and well-lit. A clear subject against a contrasting background works best.
- Artifacts: Minor imperfections are common. Use refinement tools to carefully clean up any unwanted areas.
- Software Limitations: The effectiveness of Instant Alpha varies across software. Experiment with different programs if you encounter consistent issues.
Optimizing Your Workflow for Better Results
- Image Quality: Start with high-quality images. A blurry or poorly lit image will make background removal more difficult.
- Contrast: A clear distinction between the subject and the background is crucial.
- Simple Backgrounds: Instant Alpha works best with simple, uncluttered backgrounds.
Conclusion
Instant Alpha provides a quick and efficient method for removing backgrounds on your Mac. While not a perfect solution for every image, it's a valuable tool that can save you significant time and effort. Experiment with the feature in your chosen software to unlock its potential and streamline your image editing workflow. Remember to always refer to your specific software's documentation for detailed instructions and advanced techniques.
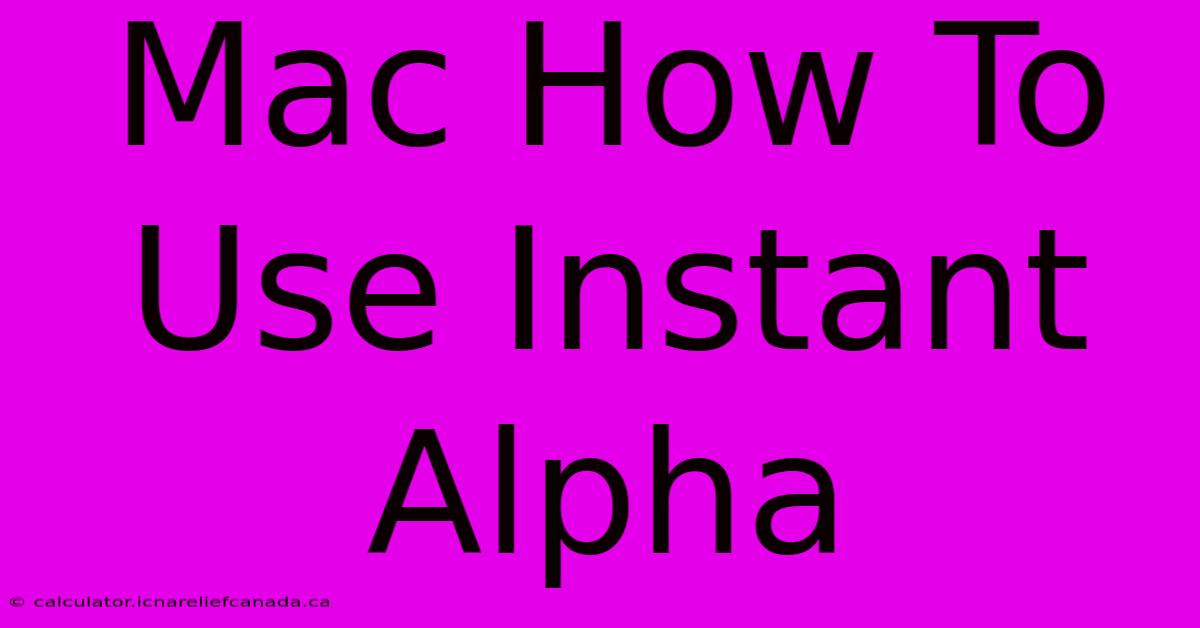
Thank you for visiting our website wich cover about Mac How To Use Instant Alpha. We hope the information provided has been useful to you. Feel free to contact us if you have any questions or need further assistance. See you next time and dont miss to bookmark.
Featured Posts
-
Dream Catcher How To
Feb 07, 2025
-
How To Automate Gunpowder Rust
Feb 07, 2025
-
How To Use Sicm Software
Feb 07, 2025
-
How To Ope
Feb 07, 2025
-
In Cat Language How To Say Come Here
Feb 07, 2025
