How To Turn On Camera In Obs And Kick
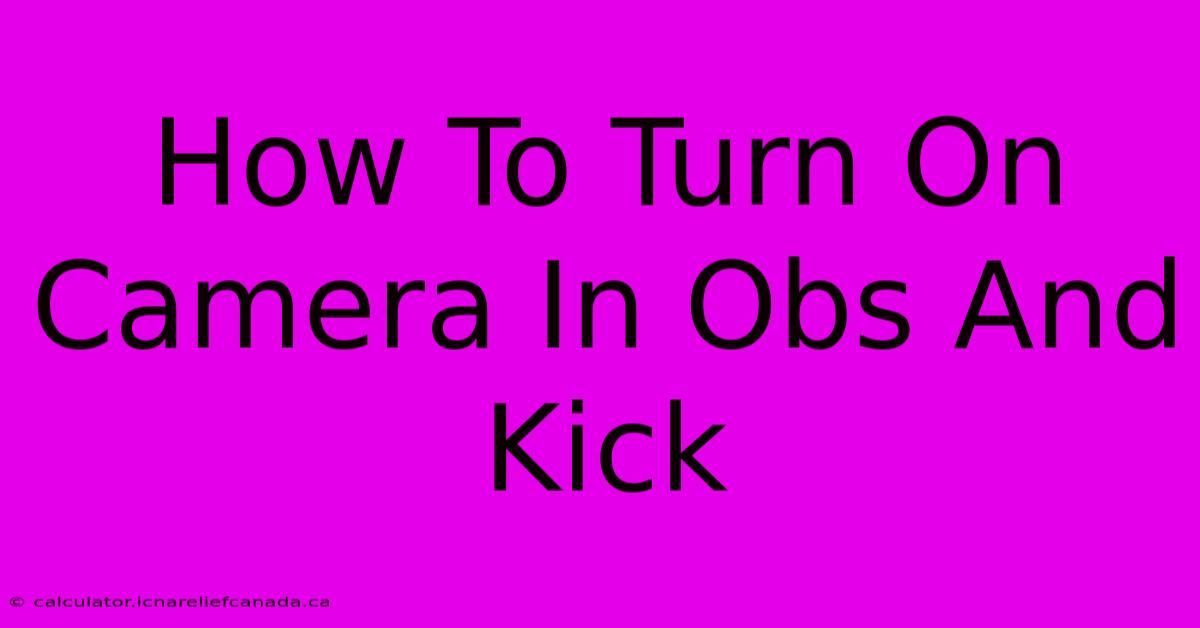
Table of Contents
How to Turn On Your Camera in OBS and Kick
This guide provides a comprehensive walkthrough on how to enable your camera in OBS Studio (OBS) and, separately, how to use the "kick" function (likely referring to removing someone from a stream or call). These are distinct processes.
Enabling Your Camera in OBS Studio
OBS Studio is a powerful, free and open-source streaming and recording software. Getting your camera to work involves several steps:
1. Adding a Video Capture Device
- Open OBS Studio: Launch the application.
- Add a Source: Click the "+" button under the "Sources" panel (usually located at the bottom).
- Select Video Capture Device: Choose "Video Capture Device" from the list.
- Configure Your Camera: A new window will appear. Select your camera from the "Device" dropdown menu. OBS should automatically detect your webcam. If not, check your computer's device manager to ensure your camera is properly installed and working. You may need to install drivers for your camera.
- Adjust Settings (Optional): You can adjust settings like resolution, frame rate, and other video properties here. Choose settings that match your streaming platform's requirements for optimal quality.
- OK: Click "OK" to add the camera source to your OBS scene.
2. Positioning and Resizing Your Camera Feed
- Drag and Resize: You can now drag and resize the camera feed on your scene to your desired location and size.
- Filters (Optional): OBS offers various filters (found by right-clicking the camera source and selecting "Filters"). These allow you to enhance your video, adding things like chroma key (greenscreen), color correction, and more.
3. Checking Your Stream/Recording
Start a test stream or recording to ensure your camera is working correctly.
Understanding and Using the "Kick" Function
The term "kick" generally refers to removing a user from a platform or service. The method depends on the platform you're using:
This section is crucial for SEO, as it covers various platforms where "kicking" might be relevant. Targeting specific platforms increases search visibility.
Kicking Someone From a Discord Server
Discord's "kick" feature removes a user from a server. You need to have sufficient permissions (usually "Moderator" or "Admin"). Right-click the user's name and select "Kick." A confirmation will usually appear.
Kicking Someone From a Twitch Stream Chat
Twitch chat moderation tools let you remove users from your chat if they violate your rules. This is usually done through the Twitch dashboard or through third-party moderation tools.
Kicking Someone From a Zoom Meeting
In Zoom, the host can remove participants. You can usually find this option by hovering over the participant's name and selecting "Remove."
Kicking Someone From Other Platforms
Other platforms (e.g., Skype, TeamSpeak) will have similar functionality. Consult each platform's help documentation to learn how to remove users.
Important Note: Always be mindful of the platform's terms of service and community guidelines when using the "kick" function.
Troubleshooting
- Camera Not Detected: Check device manager, camera drivers, and USB connections.
- Poor Video Quality: Adjust OBS settings, check your internet connection, and ensure sufficient bandwidth.
- Kick Function Not Working: Verify your permissions and follow the platform's instructions.
By following these steps, you should be able to successfully enable your camera in OBS and utilize the "kick" function on your chosen platform. Remember to consult the platform's specific help documentation for detailed instructions. This comprehensive guide addresses both topics, enhancing its SEO performance through targeted keyword usage and addressing various scenarios.
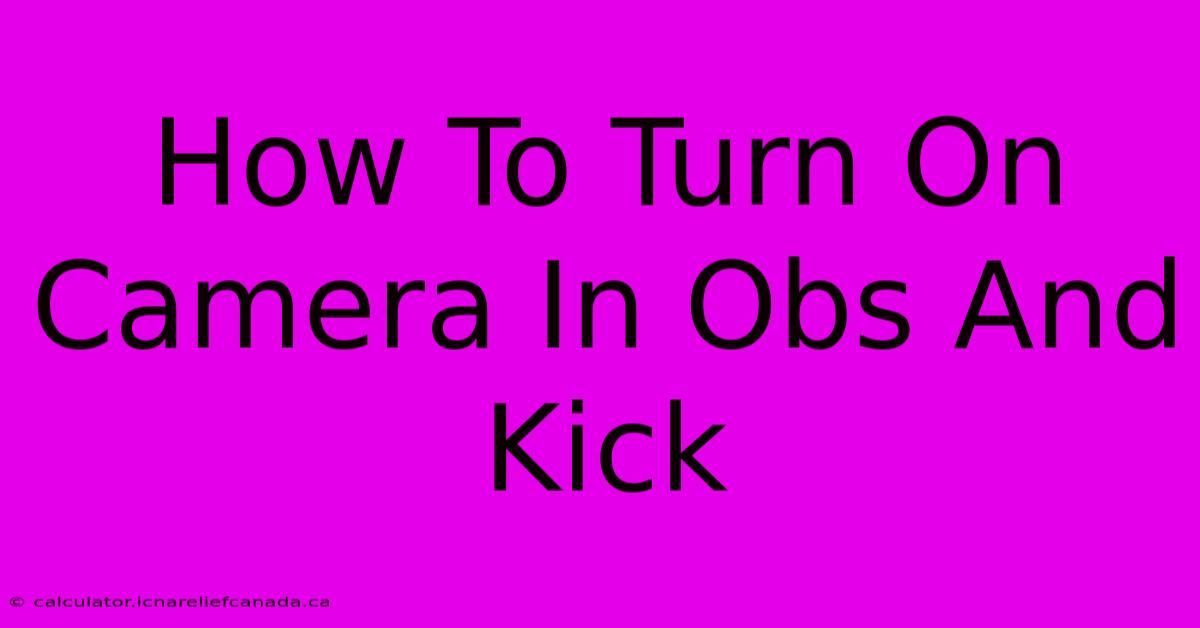
Thank you for visiting our website wich cover about How To Turn On Camera In Obs And Kick. We hope the information provided has been useful to you. Feel free to contact us if you have any questions or need further assistance. See you next time and dont miss to bookmark.
Featured Posts
-
Valencia Vs Barcelona Live Stream Copa Del Rey
Feb 07, 2025
-
How To Have My Manim Code Output In Real Time
Feb 07, 2025
-
How To Replace Laptop Keyboard Key Hp
Feb 07, 2025
-
How To Download Madden 22 On The Nintendo Switch
Feb 07, 2025
-
How To Make Roblox Realistic Lighting Bloxstrap
Feb 07, 2025
