How To Turn Off Comments On Facebook Post
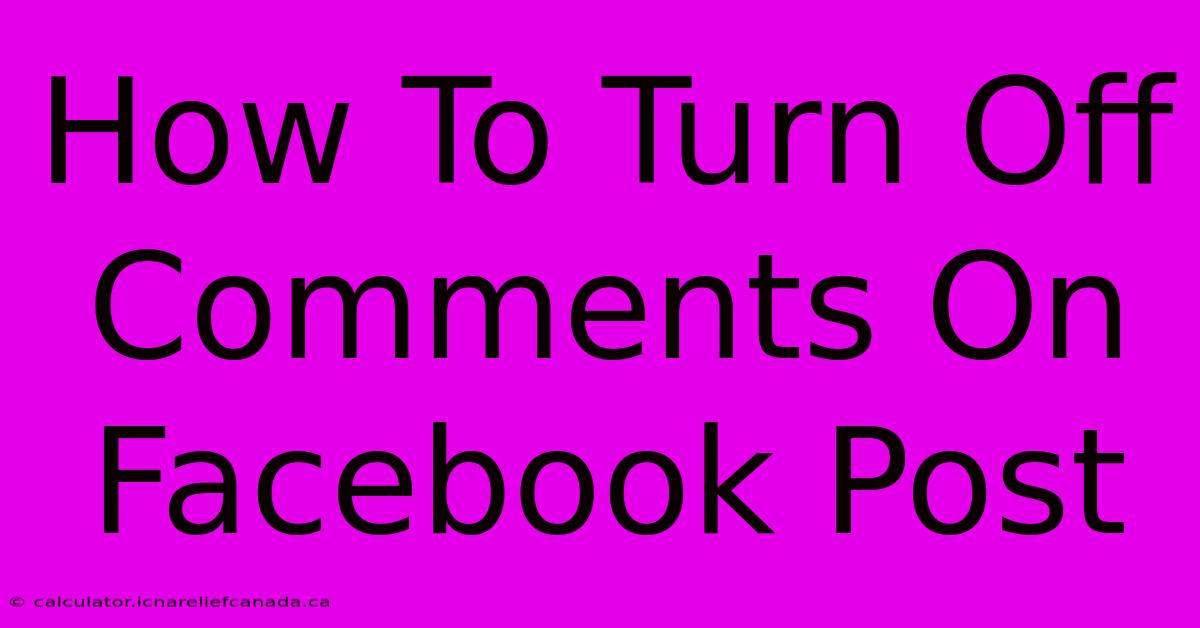
Table of Contents
How To Turn Off Comments On Facebook Post
So, you've posted something on Facebook, and now you're getting a flood of comments – some good, some bad, and some downright ugly. Maybe you've shared something sensitive, or perhaps you just don't want the hassle of managing a busy comment section. Whatever the reason, knowing how to turn off comments on your Facebook post is a valuable skill. This guide will walk you through the process, ensuring you regain control of your Facebook feed.
Why Turn Off Comments on Facebook?
Before we dive into the how-to, let's explore why you might want to disable comments on a Facebook post. There are several legitimate reasons:
-
Protecting Yourself from Negative Comments: Online harassment and negativity are real problems. Disabling comments can shield you from abusive or hurtful messages.
-
Maintaining Control of the Narrative: Sometimes, a discussion veers off-topic or becomes unproductive. Turning off comments allows you to maintain the focus of your post.
-
Privacy Concerns: If your post contains sensitive personal information, disabling comments is a smart way to protect your privacy.
-
Reducing Distractions: Managing a bustling comment section can be time-consuming. Disabling them frees up your time and allows you to focus on other tasks.
-
Controlling Brand Messaging: For businesses, disabling comments on certain posts can help maintain a consistent brand voice and prevent potentially damaging feedback from affecting your image.
How to Turn Off Comments on a Facebook Post: A Step-by-Step Guide
The process for disabling comments is straightforward, but the exact steps might vary slightly depending on whether you're using the Facebook website or the mobile app.
On the Facebook Website:
-
Locate Your Post: Go to your Facebook profile and find the post you want to disable comments on.
-
Open the Post: Click on the post to open it in a larger view.
-
Access Post Options: Look for three dots (… ) usually located in the upper right corner of the post. Click these dots.
-
Select "Edit Post": A dropdown menu will appear; select the "Edit Post" option.
-
Disable Comments: You'll see options to edit various aspects of the post. Locate the section that allows you to change comment settings. You should find a toggle or checkbox to turn comments off.
-
Save Changes: Once you've disabled comments, save your changes. The comment section will now be hidden.
On the Facebook Mobile App:
-
Locate Your Post: Open the Facebook app and find the post you wish to modify.
-
Open the Post: Tap on the post to view it fully.
-
Access Post Options: Look for three dots (… ) or an arrow pointing down, usually located in the upper right corner of the post. Tap on this icon.
-
Select "Edit Post": A menu will pop up. Choose the "Edit Post" option.
-
Disable Comments: Similar to the website version, you will see options to adjust various settings. Find the comment setting and disable them.
-
Save Changes: Save the changes to your post.
Important Considerations
-
No Going Back: Once you disable comments, you cannot easily re-enable them. You'll need to delete the post and repost it if you later decide to allow comments.
-
Alternatives to Disabling Comments: Before disabling comments, consider other options such as hiding or deleting inappropriate comments, or responding thoughtfully to address concerns.
By following these steps, you can effectively control the comment section of your Facebook posts and manage your online interactions more effectively. Remember to choose the option that best suits your needs and helps you maintain a positive and productive online experience.
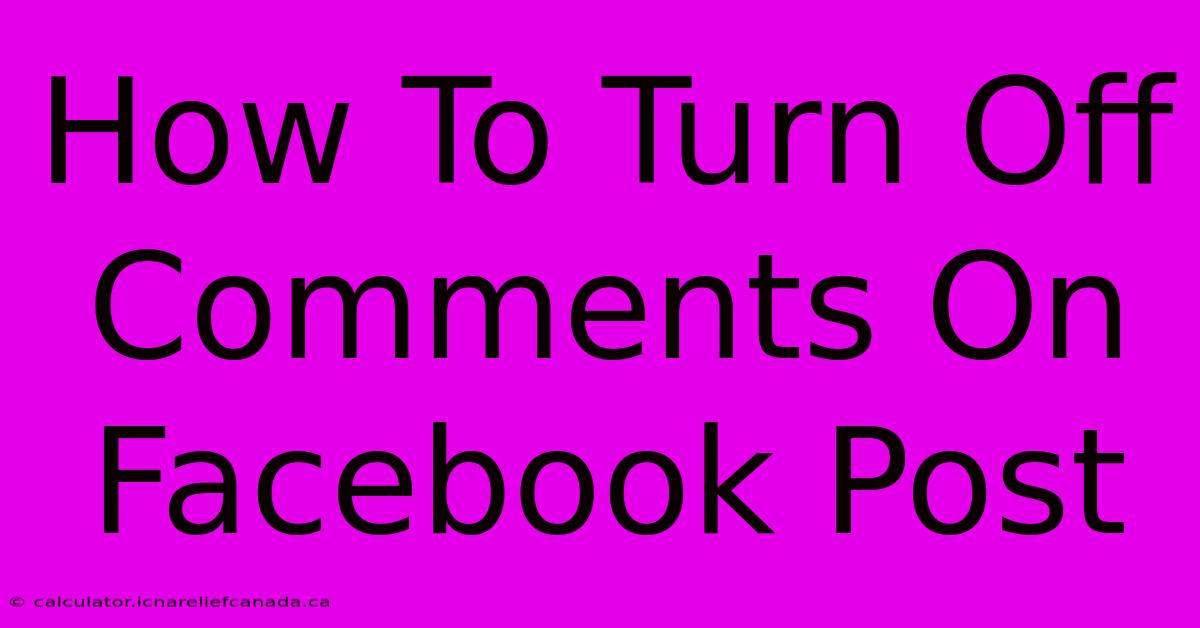
Thank you for visiting our website wich cover about How To Turn Off Comments On Facebook Post. We hope the information provided has been useful to you. Feel free to contact us if you have any questions or need further assistance. See you next time and dont miss to bookmark.
Featured Posts
-
How To Crochet Square Blanket You Tube
Feb 05, 2025
-
Senate Approves Rfk Jr Hhs Nomination
Feb 05, 2025
-
How To Tighten A Squid Industries Knife
Feb 05, 2025
-
How To Build A Jump That Putts You Down Hill
Feb 05, 2025
-
How To Remove Tub Stopper
Feb 05, 2025
